(広告)本ページはアフィリエイト広告を利用しており、プロモーションを含みます
javaの学習を始めるにあたって、JDKのインストールが必要になるので、JDKのインストールから始めました。
JDKのインストール
インストールするにはオラクルが提供しているサイトにアクセスします。
Ready for use:JDK XX のJKD XX をクリックします。
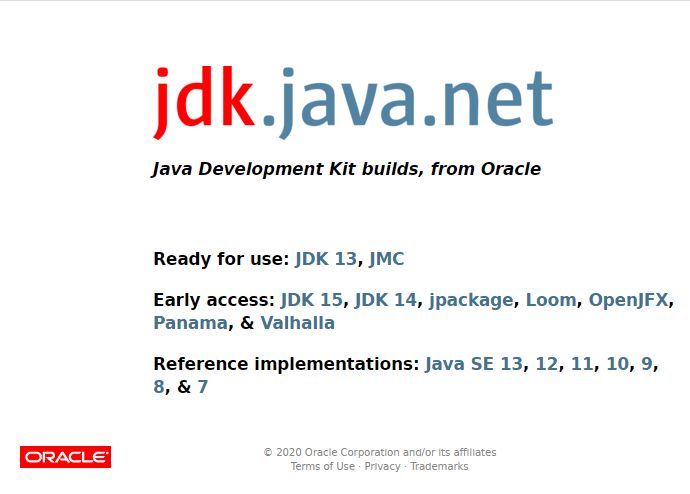
「Windows/x64」のzipをクリックします。
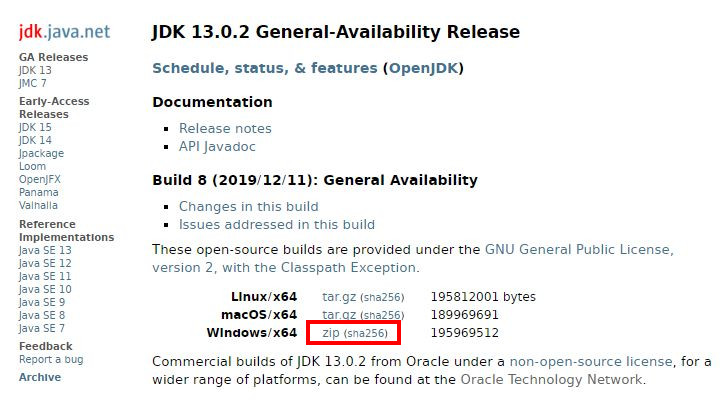
ダウンロードした「zipファイル」を任意の場所に保存して、解凍します。

解凍した後は、PATHの設定と環境変数の設定をしていきます。
PATHの設定と環境変数の設定
コントロールパネル(Winマーク + r が表示されたら conrtol を入力)から、システムとセキュリティをクリックします。
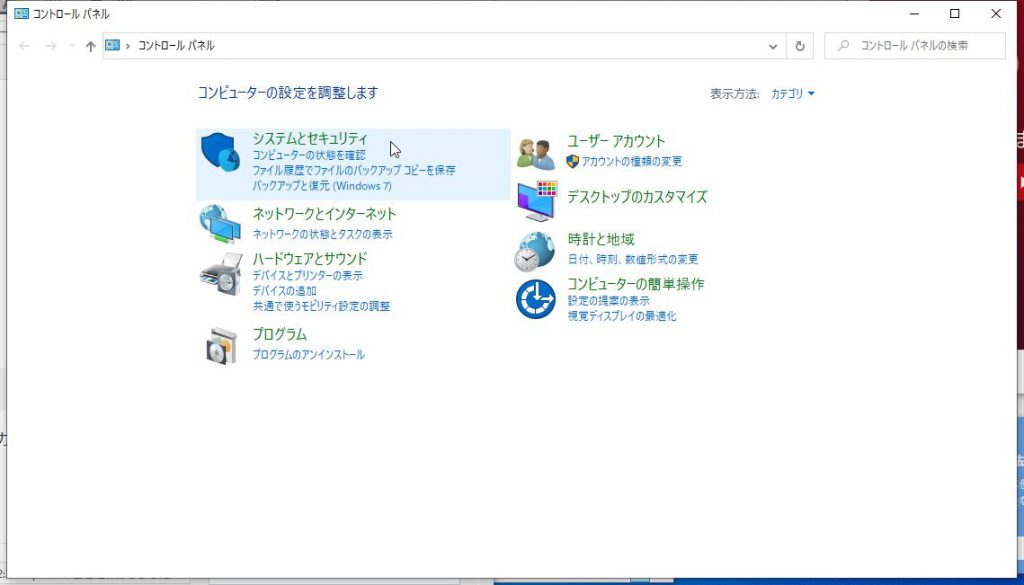
システムとセキュリティが表示されたら、システムをクリックします。
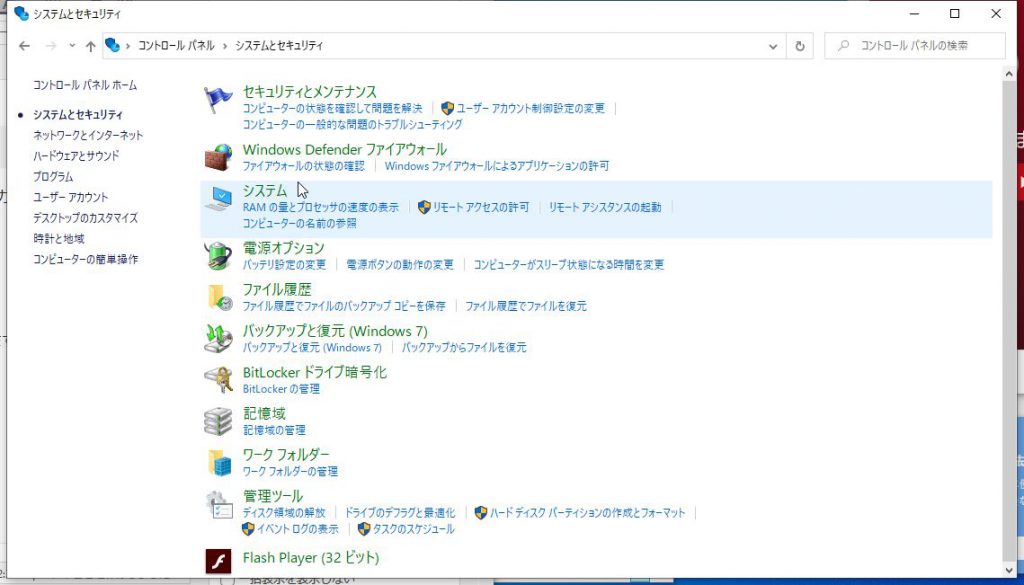
システムが画面が表示されたら、システムの詳細設定をクリックします。
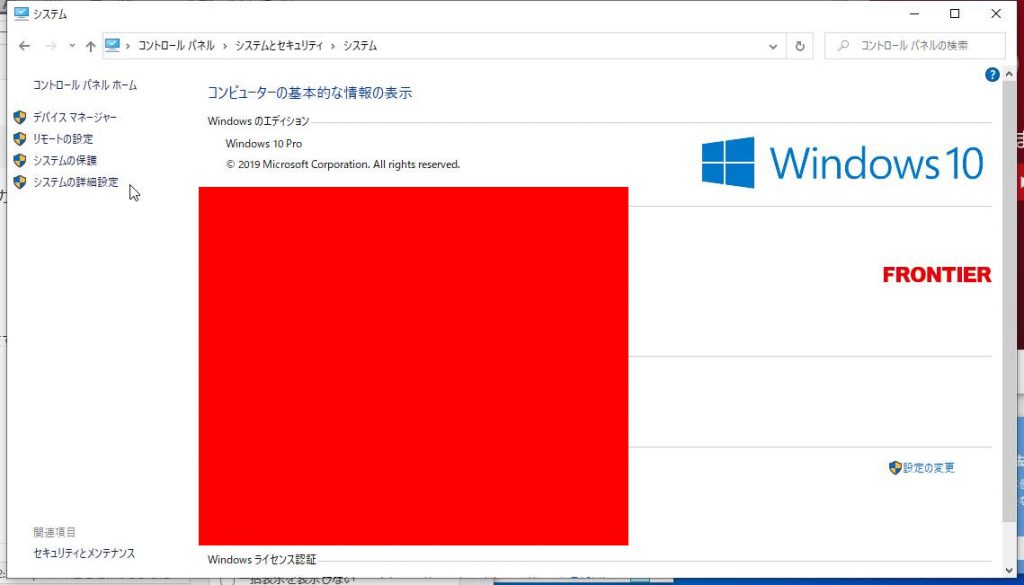
システムのプロパティが表示されたら、詳細設定のタブが選択されていることを確認して、環境変数をクリックします。
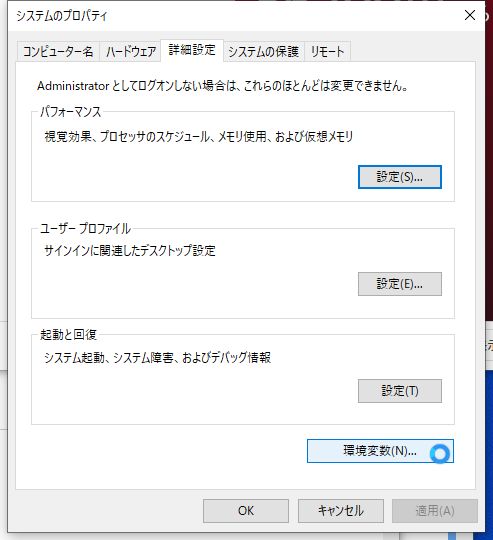
環境変数が表示されたら、システム環境変数の編集をクリックします。
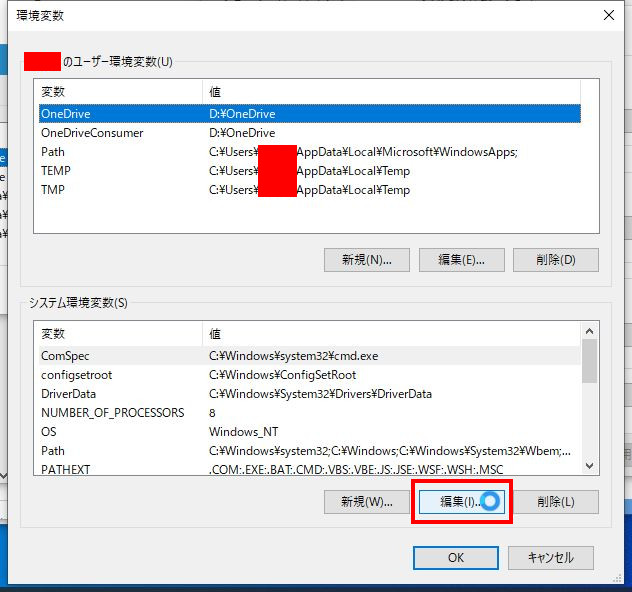
システム変数の編集が表示されたら、設定を入力してOKをクリックします。
変数値:JDKをインストールしたパス
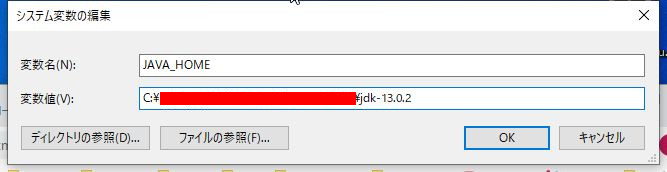
設定が完了したら、環境変数の画面でOK、システムのプロパティでOKをクリックして、一旦終了します。
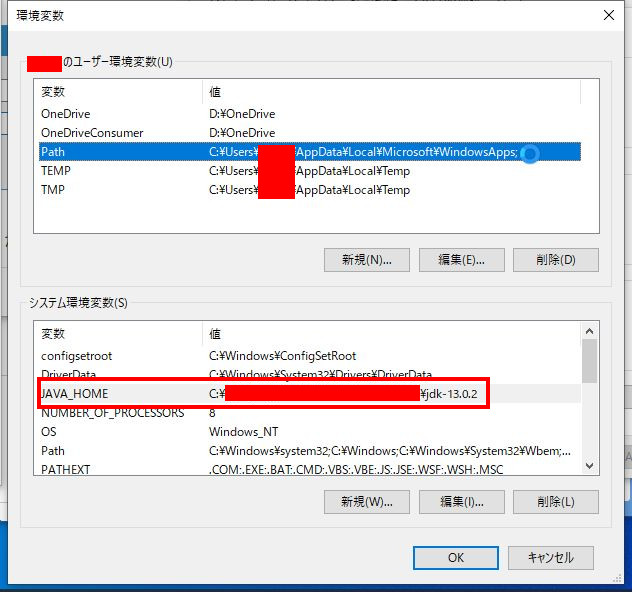
コマンドプロンプト(Winマーク + r が表示されたら cmd を入力)を開きます。
コマンドプロンプトが表示されたらコマンドを実行します。
JAVA_HOME=C:\設定したパス\jdk-13.0.2
が表示されたら設定が完了しています。
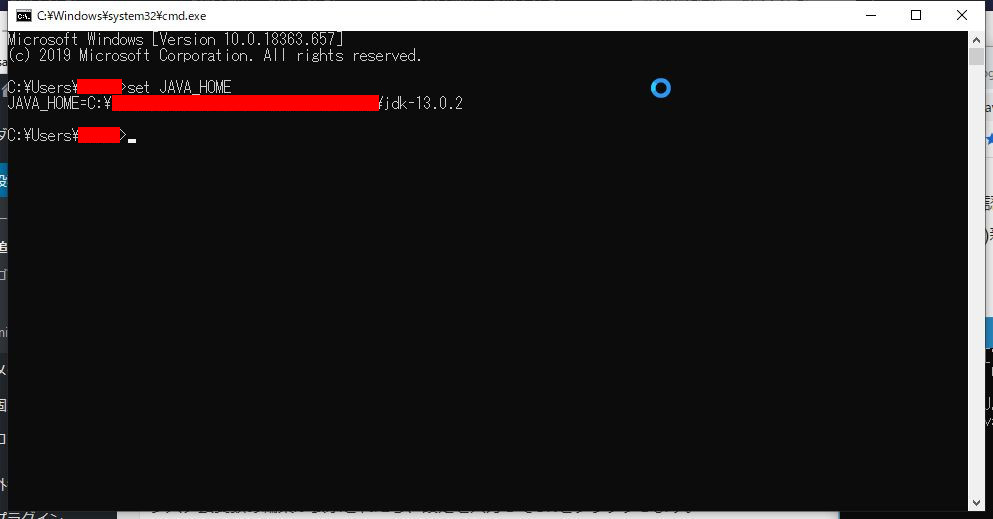
再度、環境変数の画面を表示します。
システム環境変数のPathを選択して、編集をクリックします。
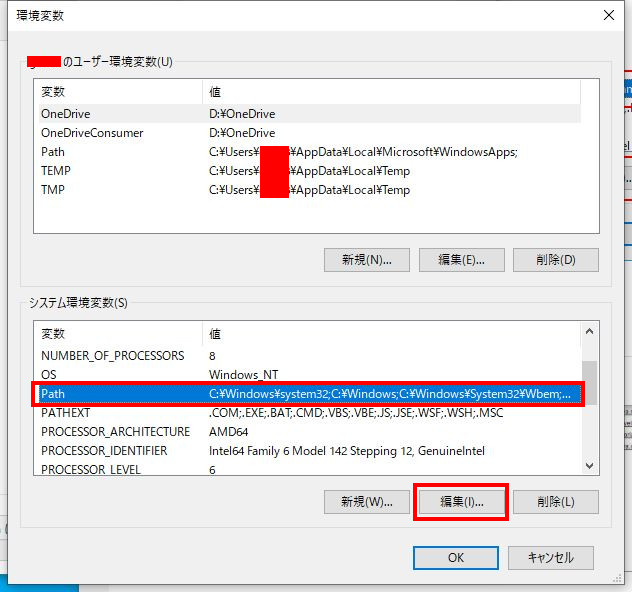
環境変数名の編集が表示されたら、新規をクリックします。
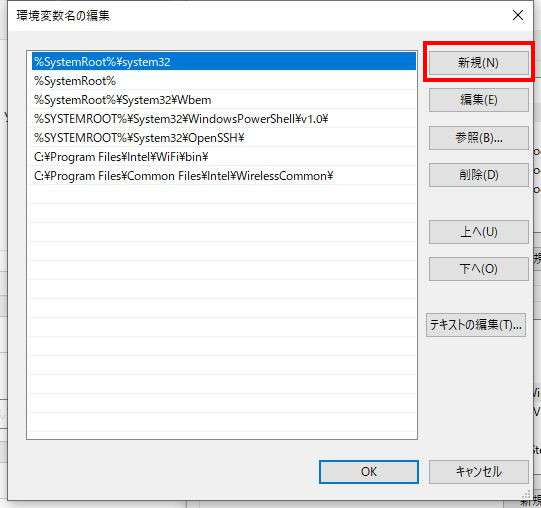
カーソルの点滅が移動するので、%JAVA_HOME%\bin を入力してOKをクリックします。
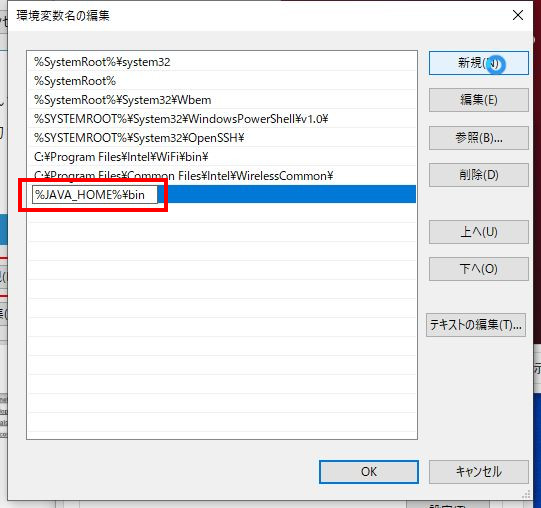
設定が完了したら、環境変数の画面でOK、システムのプロパティでOKをクリックして、一旦終了します。
コマンドプロンプト(Winマーク + r が表示されたら cmd を入力)を開きます。
コマンドプロンプトが表示されたらコマンドを実行します。
しかし…上手くいきませんでした。
設定が成功していると、コマンドプロンプトでコマンドを実行すると、どの場所からコマンドを実行してもjavaのバージョンが表示されるのですが、失敗しているためエラーが表示されました。
操作可能なプログラムまたはバッチ ファイルとして認識されていません。
応急処置として、変数の「%JAVA_HOME%」を使用せず、binまでのパスをフルパス(C:\設定したパス\jdk-13.0.2\bin)で新規追加したところ、上手く表示されました。
%JAVA_HOME%の追記
調べてみたところ、\binを参考にしたサイトからコピーして環境変数に追記したところ、目視での見た目は同じでしたが、どうやら違うようでした。
「%JAVA_HOME%\bin」の記述でも表示することができました。
\(円マーク)か\(バックスラッシュ)か、見た目上は不明でしたが、恐らく間違って設定されていたように思います。