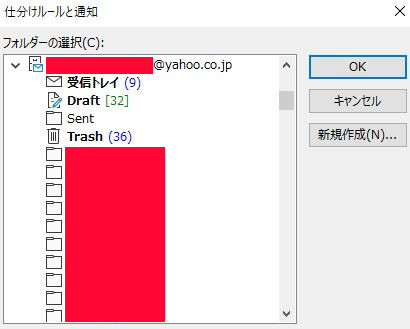(広告)本ページはアフィリエイト広告を利用しており、プロモーションを含みます

Outlookのメールをフォルダへ自動振り分けする方法を備忘録として残していきます。
メールの振り分けは手動でもできるのですが、時間がかかったり、過去のメールだと埋もれてどこにいったか分からなくなることもあるので、自動で振り分けるように設定していきます。
Outlookでメールを自動振り分けする
メールを振り分けるフォルダを作成
自動振り分けするメールアドレスを右クリックして、「フォルダーの作成」をクリックします。
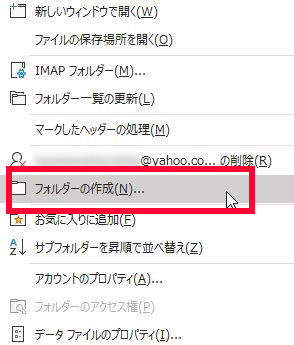
「ルール」から「仕分けルールと通知の管」を選択します。
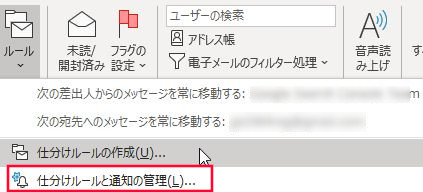
「新しい仕分けルール」をクリックします。
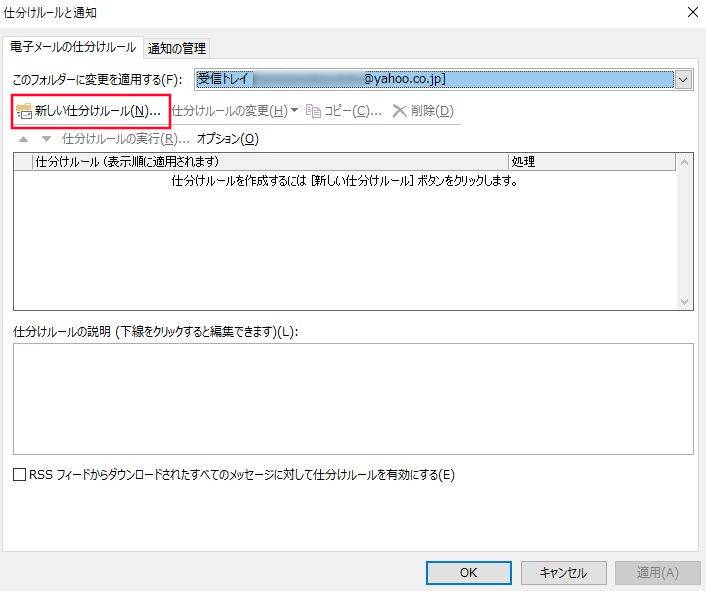
「受信メッセージにルールを適用する」を選択して、次へをクリックします。
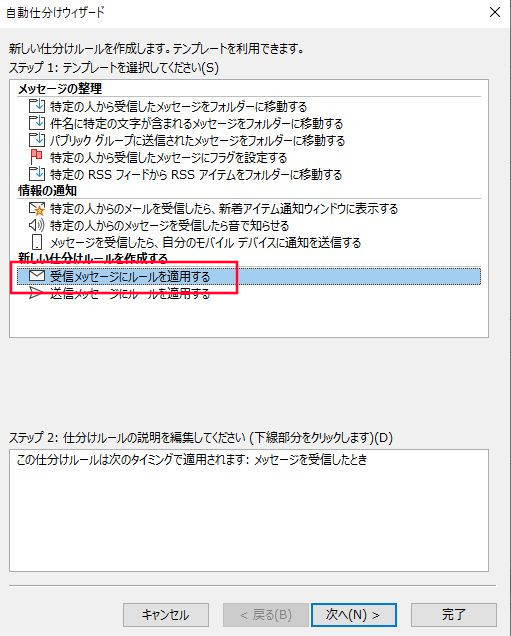
ステップ1の「受信者のアドレスに特定の文字が含まれる場合」を選択します。
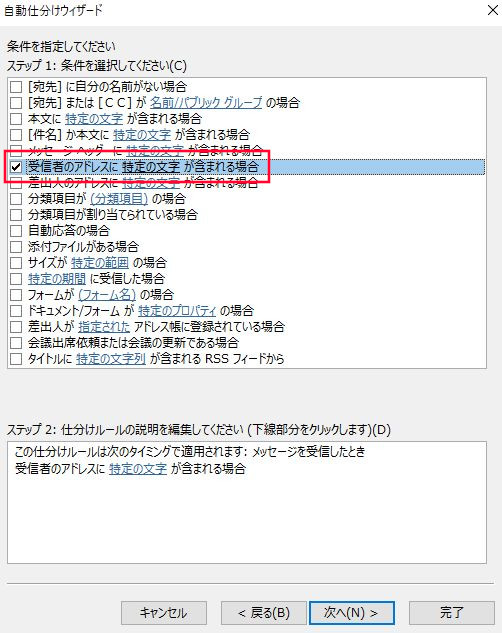
ステップ2の「受信者のアドレスに特定の文字が含まれる場合」をクリックします。
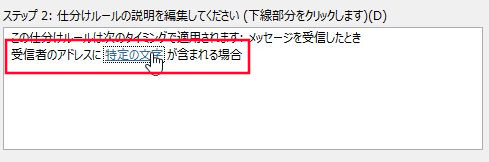
「受信者のアドレスに含まれる文字」に振り分けをしたいアドレスの文字を入力して、追加をクリックします。
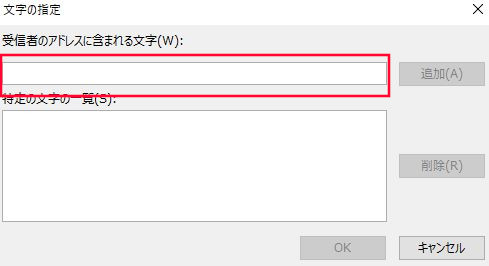
「特定の文字の一覧」に文字列が追加されたら、OKをクリックします。
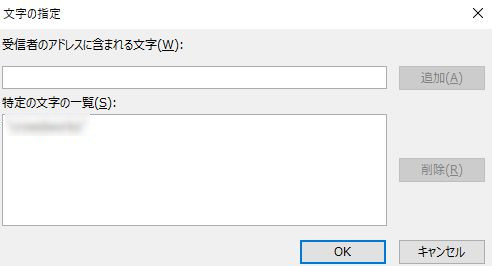
「受信者のアドレス」に追加した文字列が追加されたら、次へをクリックします。
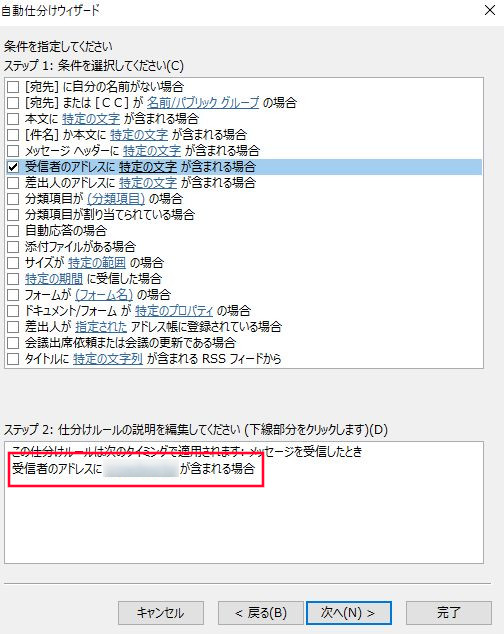
ステップ1の「指定フォルダーへ移動する」にチェックをつけます。
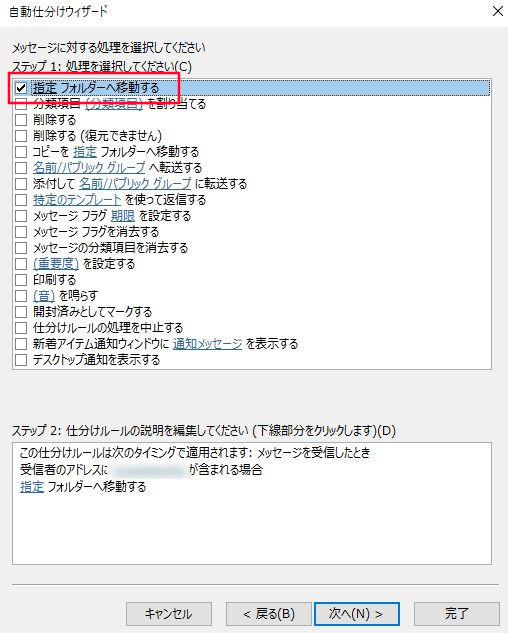
ステップ2の「指定フォルダーへ移動する」をクリックします。
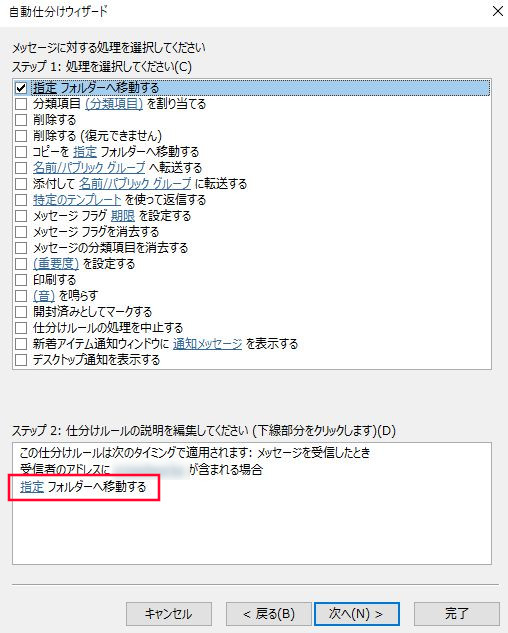
移動するフォルダを選択します。
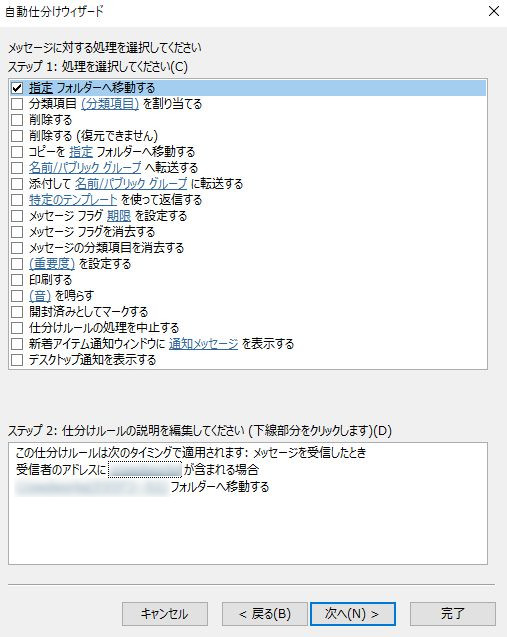
例外条件を選択して、次へをクリックします。
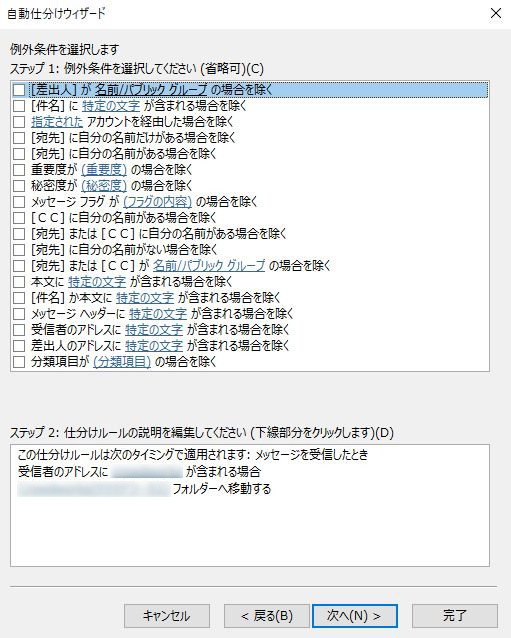
仕分けのルールを確認して、問題がなければ完了をクリックします。
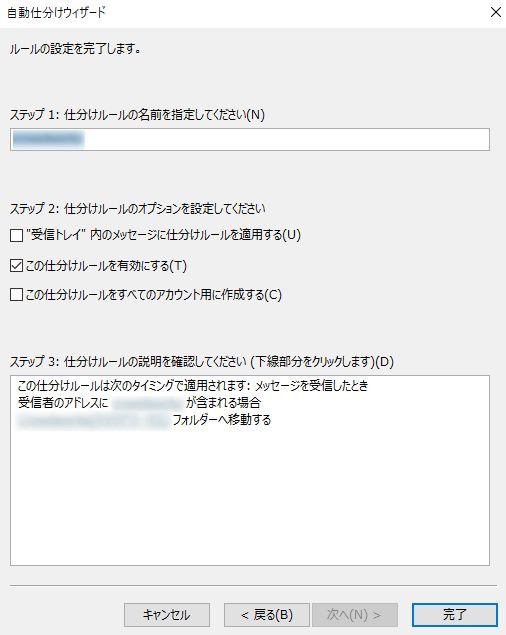
仕分けのルールが設定されるので、適用して、OKをクリックして完了になります。
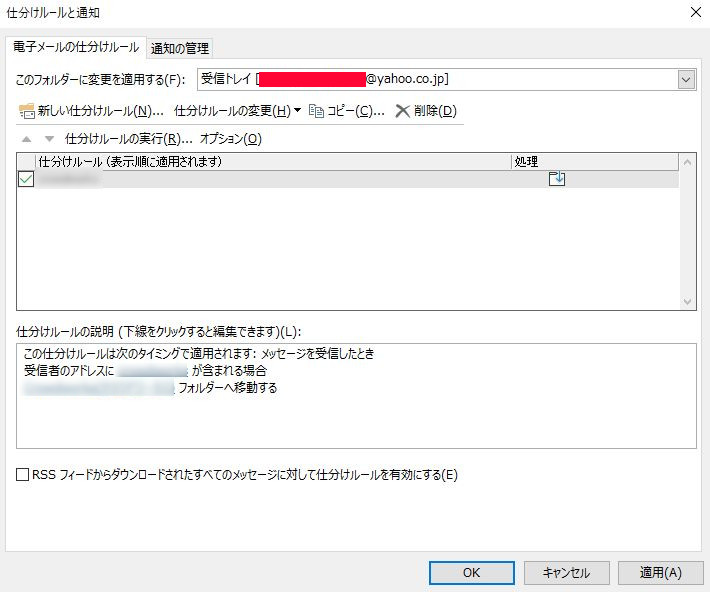
追記
メールから、フォルダに振り分ける方法も見つけたので、備忘録として追記します。
メールから選択してフォルダに振り分ける方が、簡単に振り分けできました。
メールからフォルダに振り分ける
振り分けをしたいメールを右クリックして、「ルール」を選択します。
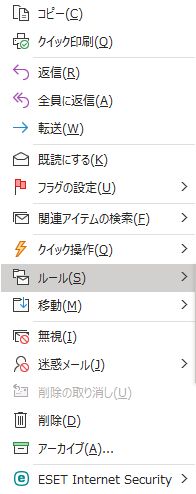
「次の差出人からのメッセージを常に移動する」を選択します。
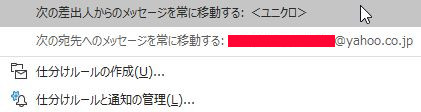
移動させたいフォルダを選択します。