(広告)本ページはアフィリエイト広告を利用しており、プロモーションを含みます
Windows10pro、Windows10homeを利用しているのですが、Windows10homeではリモートデスクトップが使用できないので、Windows10proにアップグレードするか、ソフトを利用してリモートアクセスするかを考えました。
Windows10proにアップグレードするのは有料になるので、無料で利用できる「Googleリモートデスクトップ」のインストールから設定方法と使い方までを備忘録として残していきます。
OS:Windows10pro
OS:Windows10home
Googleリモートデスクトップのインストール
事前にリモート元、リモート先どちらのパソコンでも同じアプリをインストールしておきます。
パソコンでGoogleChromeのブラウザを開きます。
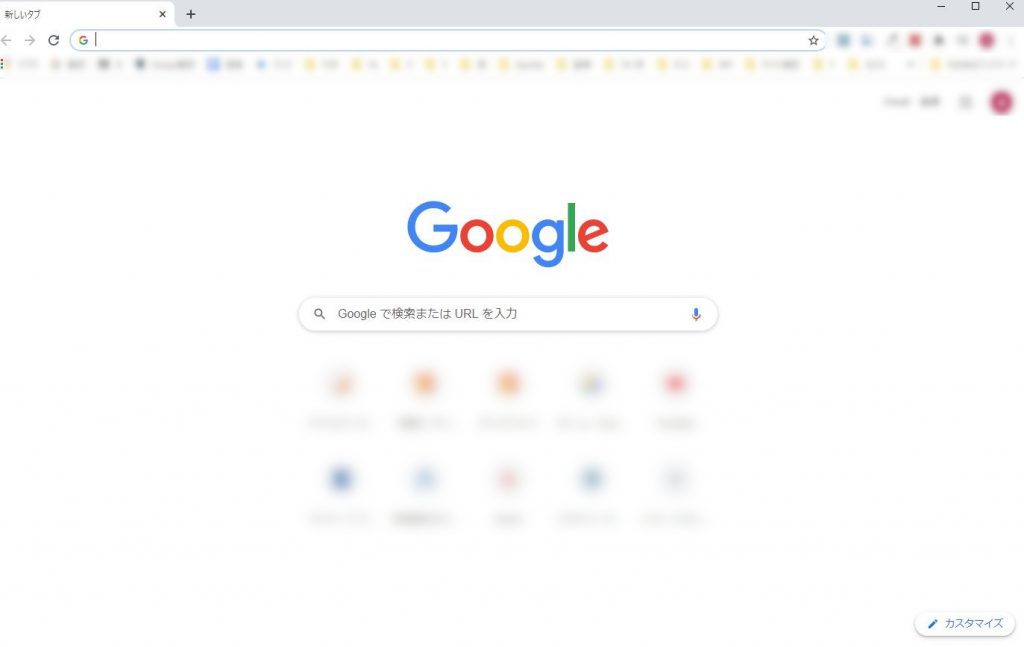
ウェブストアにアクセスします。
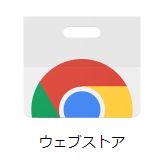
chrome remote desktopと検索します。
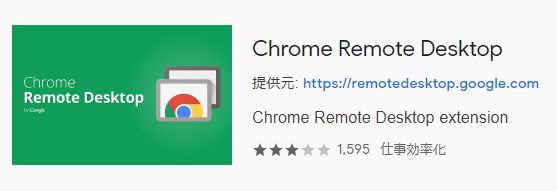
「Chromeに追加」をクリックします。
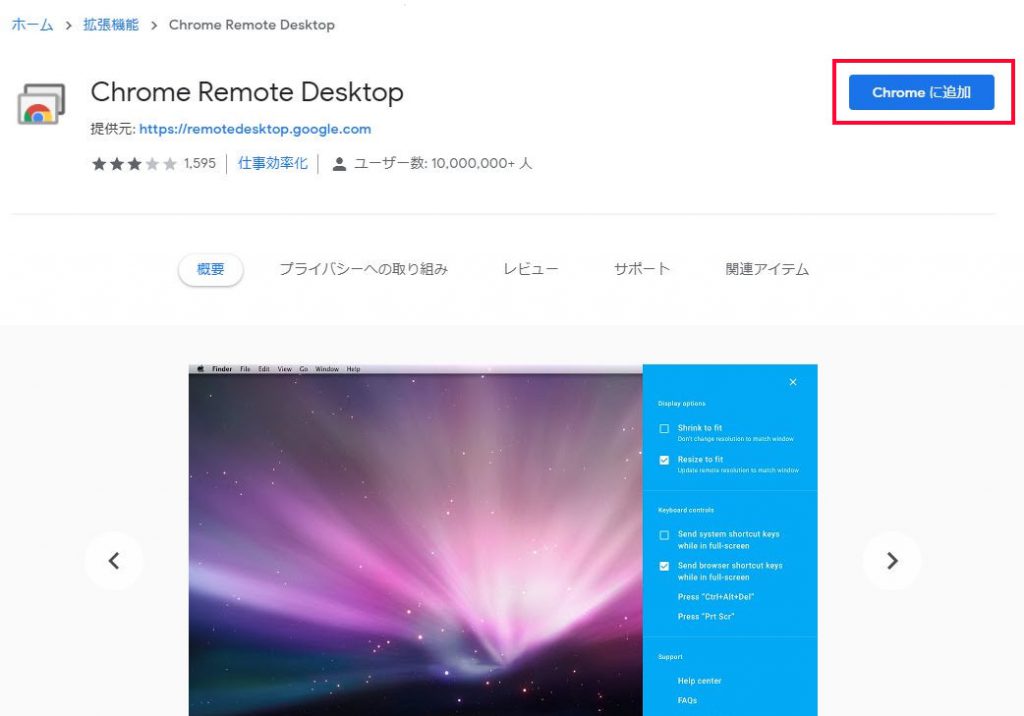
拡張機能の追加確認が表示されるので、「拡張機能を追加」をクリックします。
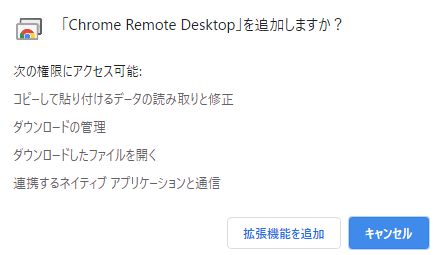
GoogleChromeのバーに追加されました。
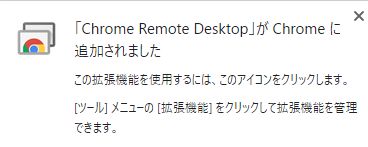
表示されない場合は、アドレスバーの右側の黒い部分をクリックします。
![]()
Chrome Remote Desktopのピンマークをクリックすると常に表示されるようになります。
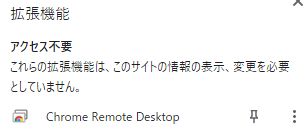
Chromeリモートデスクトップのページが表示されます。
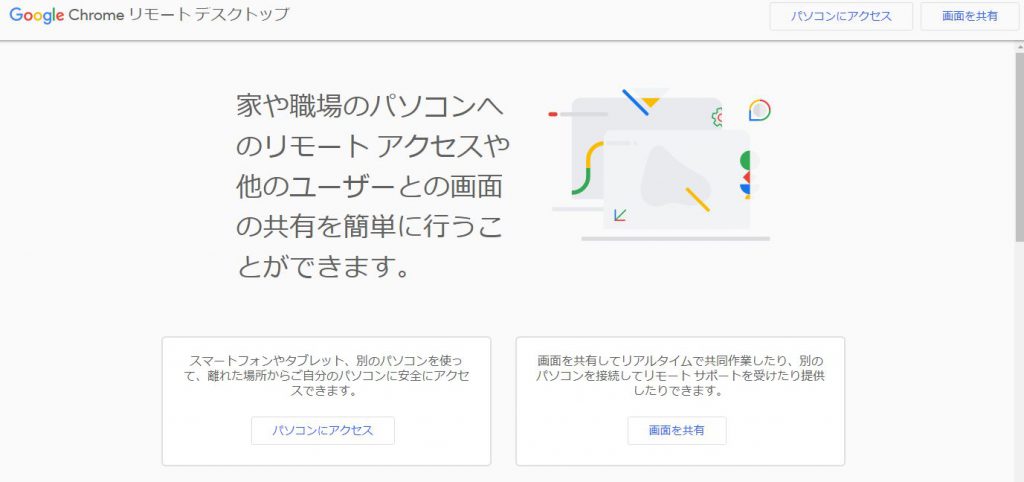
リモート先(アクセスしたいパソコン)での設定
パソコンにアクセスをクリックします。
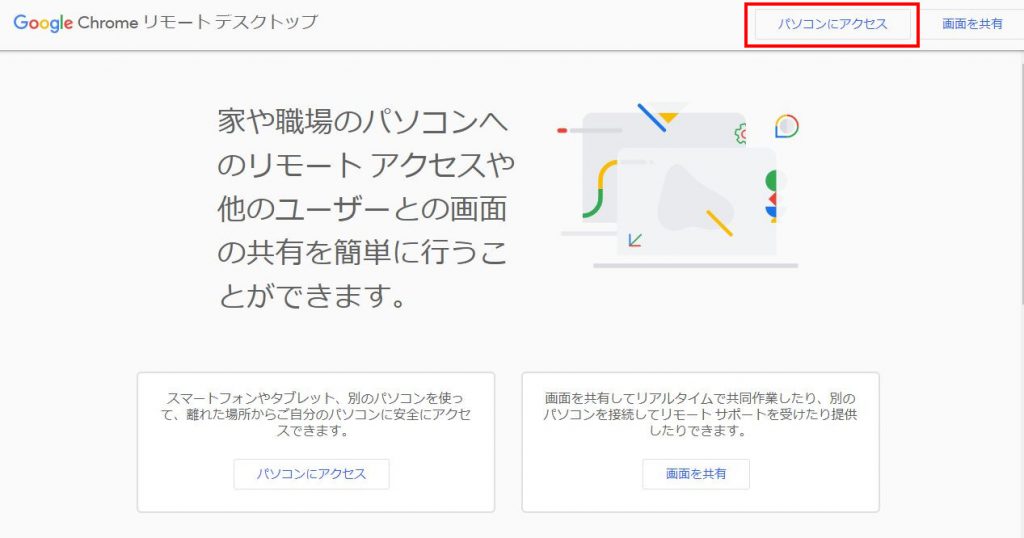
アプリとしてインストールするかの確認が表示されるので、「インストールしない」をクリックします。
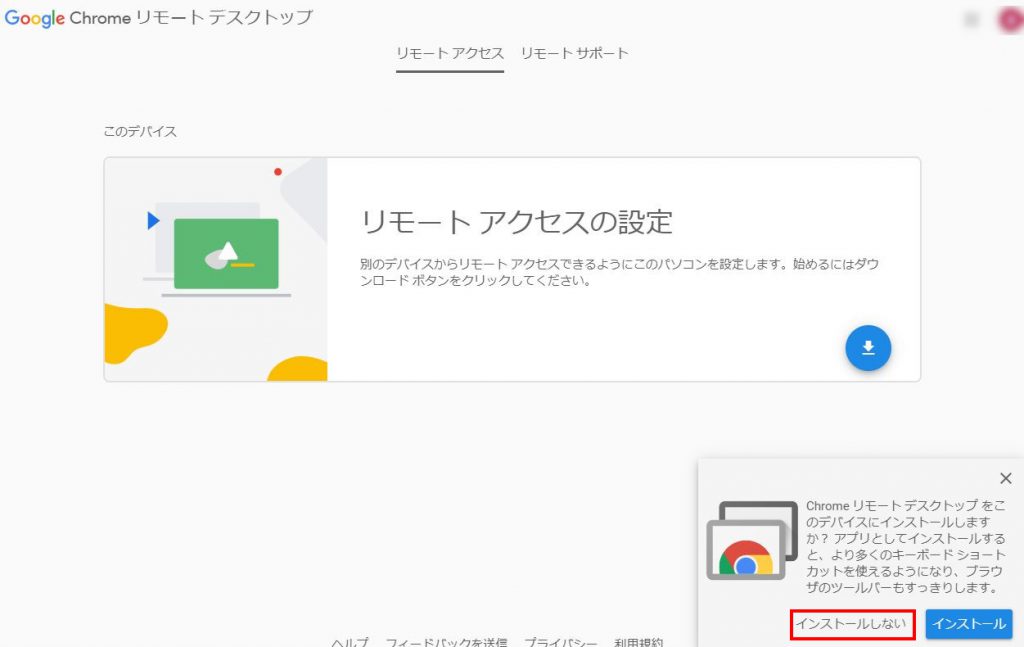
リモートアクセスの設定をクリックします。
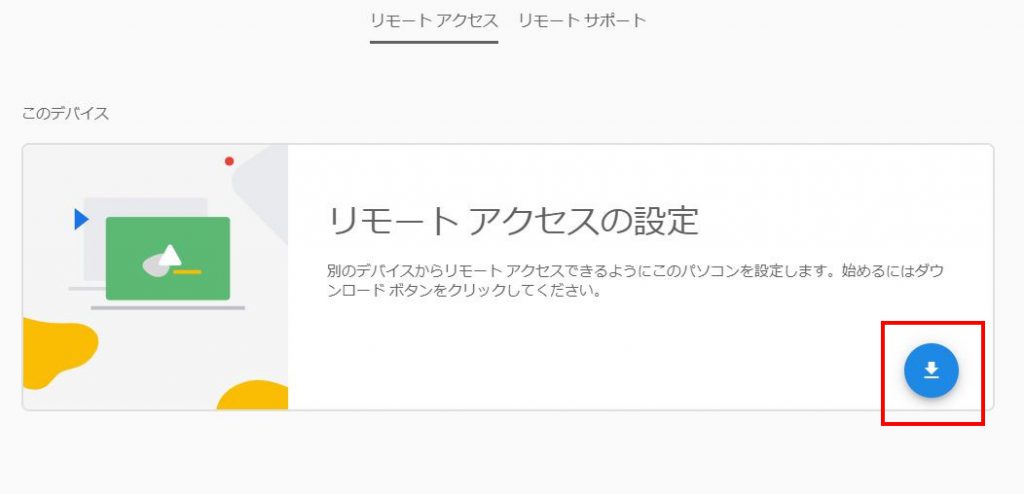
「同意してインストール」をクリックします。
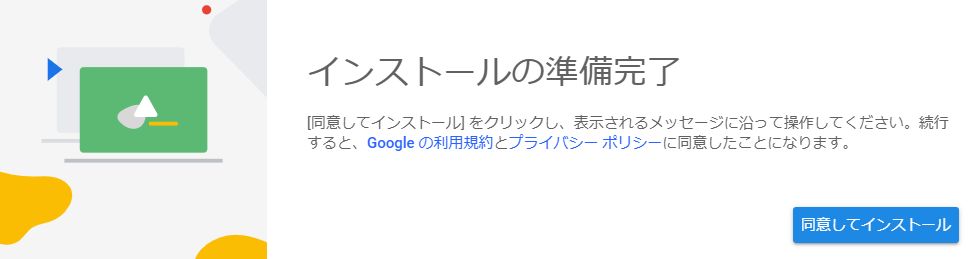
ファイルを開くかの確認が表示されるので、「はい」をクリックします。
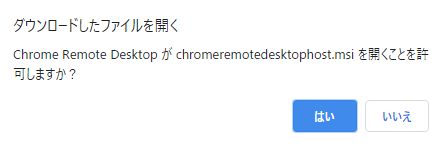
ダウンロードが完了すると「名前の選択」が表示されるので、名前を入力して次へをクリックします。
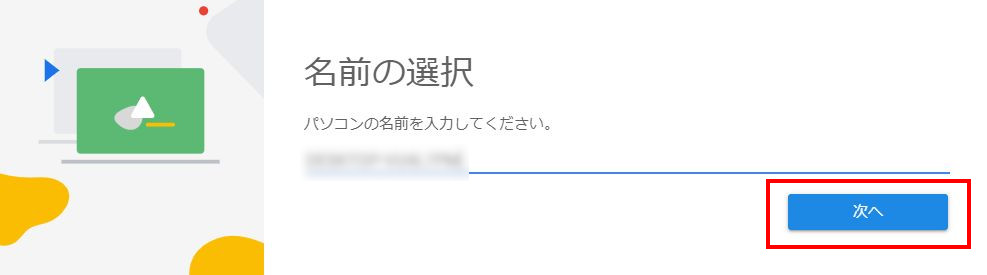
6桁以上のPINを入力して、起動をクリックします。
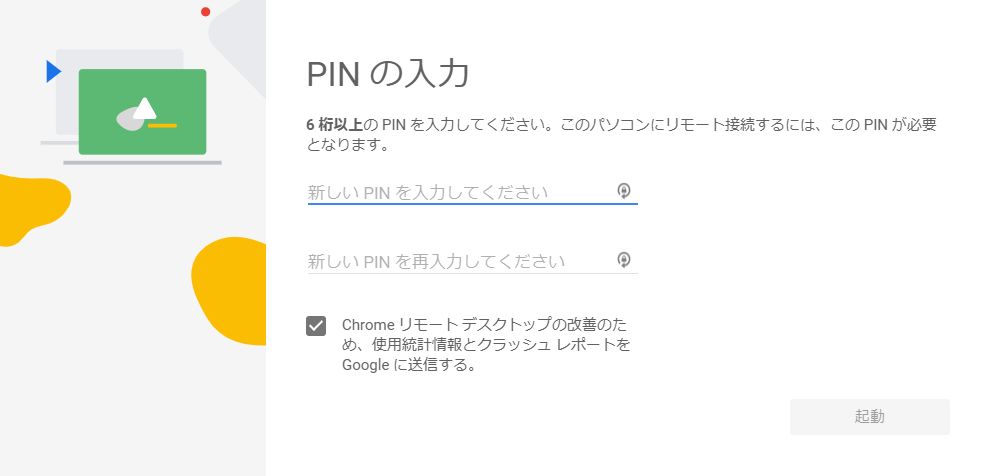
オンラインと表示されれば、リモート先でのパソコンの設定が完了です。
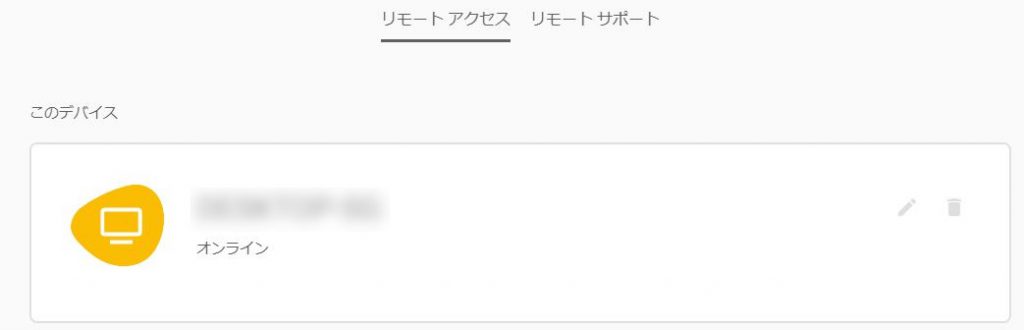
リモート元での設定
GoogleChromeに、リモート先で設定したアカウントと同じアカウントでログインします。
パソコンにアクセスをクリックします。
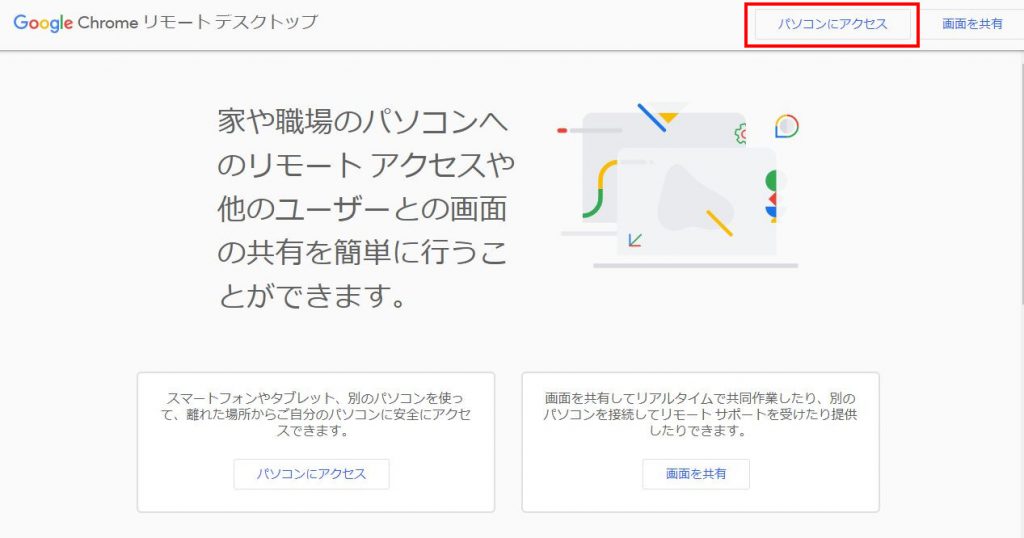
パソコンにアクセスすると、すでに設定しているパソコンが表示されるのでクリックします。
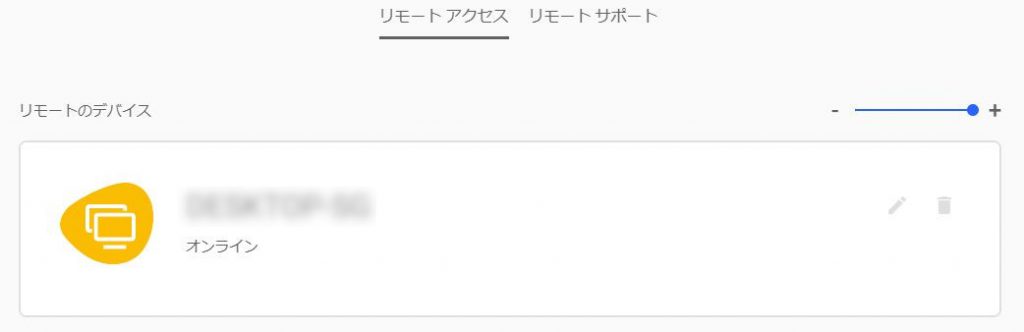
PINの入力を求められるので、リモート先で設定したPINを入力します。
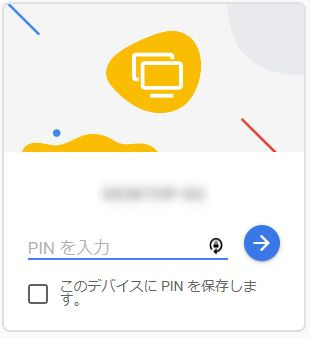
リモート先に接続できるようになりました。