(広告)本ページはアフィリエイト広告を利用しており、プロモーションを含みます
VMwareに仮想マシンを設定
【設定①】Linuxダウンロード
【設定②】VMwareインストール
【設定③】VMwareに仮想マシンを設定
【設定④】仮想マシンの再生
VMwareインストールでインストールが完了したら、仮想マシンのOSの設定をしていきます。
VMware設定
VMwareを起動します。
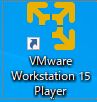
【新規仮想マシンの作成(N)】をクリックします。

【インストーラ ディスク イメージ ファイル(M)(iso):】からLinuxダウンロードで、ダウンロードしたLinuxのisoファイルを選択します。
※Linux以外にも、Windowsもインストール可能です。
ファイルを選択したら【次へ(N) >】をクリック

仮想マシンの名前は初期設定のままで、【次へ(N) >】をクリックします。

ディスク容量の指定で【仮想ディスクを単一ファイルとして格納(O)】にチェックして、【次へ(N) >】をクリックします。

【この仮想マシンを作成後にパワーオンする(P)】のチェックを外して、【完了】をクリックします。

VMwareにCentOSが追加されました。

【仮想マシン設定の編集(D)】をクリックします。

【ハードウェア】の【CD/DVD(IDE)】を選択して、【デバイスのステータス】から【起動時に接続(O)】にチェックをして【OK】をクリックします(すでにチェックが入っていればOKです)

前へ→【設定②】VMwareインストール
次へ→【設定④】仮想マシンの再生
VMwareに仮想マシンを設定
【設定①】Linuxダウンロード
【設定②】VMwareインストール
【設定③】VMware設定
【設定④】仮想マシンの再生