(広告)本ページはアフィリエイト広告を利用しており、プロモーションを含みます
FRONTIERのノートPCを購入でも紹介しているのですが、OSをWindows10proにすると標準機能としてHyper-Vが使用できるので、実行していきます。
Hyper-Vの要件などはMicrosoftの公式サイトに記載してあります。
Hyper-V機能の有効化
Hyper-Vを実行するためには、Hyper-Vの機能を有効する必要があるので、まずは有効化をします。
「Winマーク + r」で「control」を入力してOKをクリックします。
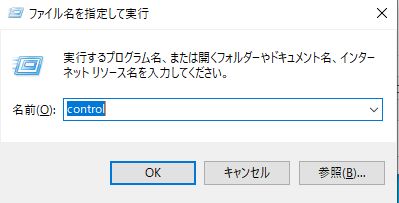
プログラムをクリックします。
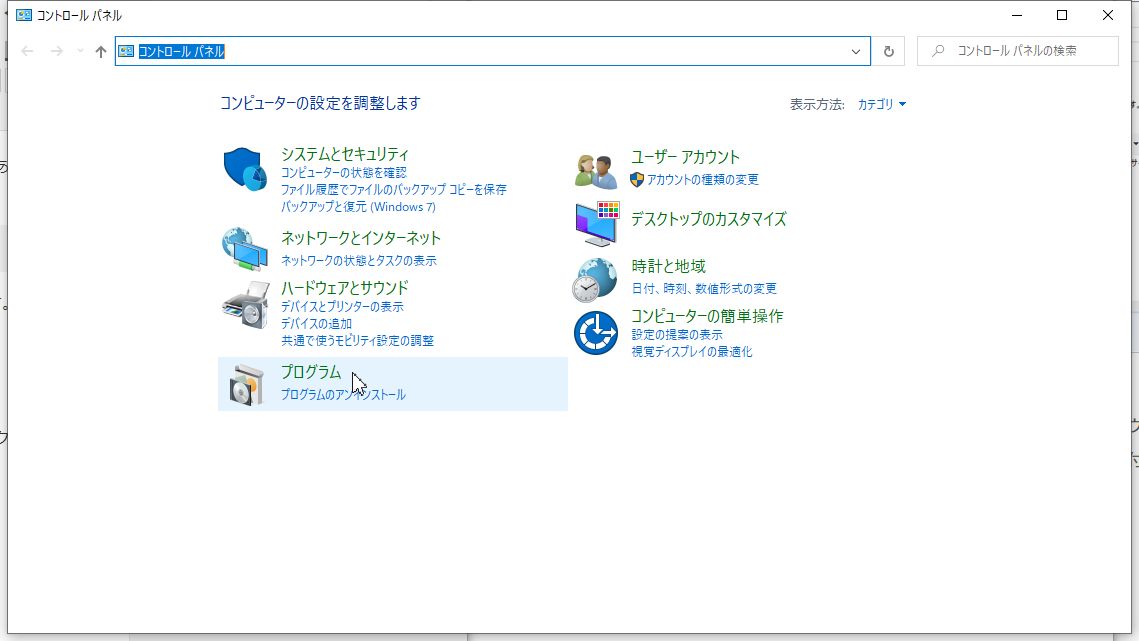
「Windowsの機能の有効化または無効化」をクリックします。
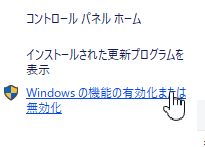
「Hyper-V」の□にチェックを付けて、「+」をクリックして展開して、すべてにチェックが付いているか確認します。
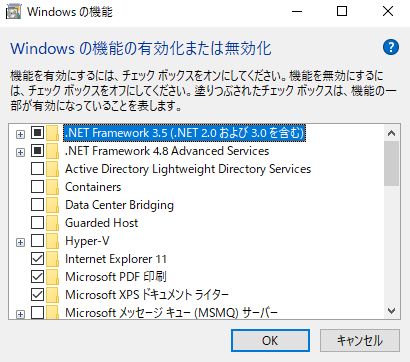
「Hyper-V」にチェックを付けます。
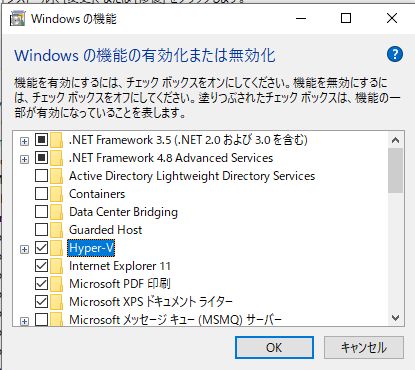
「Hyper-V」を展開して、他の項目にもチェックが付いているか確認します。
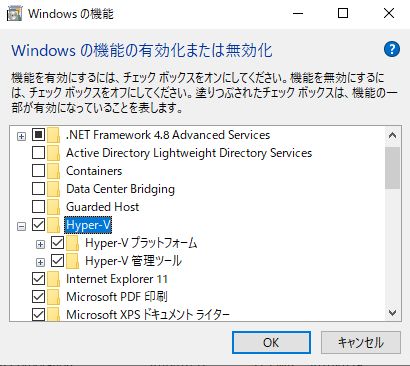
変更が完了すると再起動のメッセージが表示されるので、「今すぐ再起動」をクリックします。
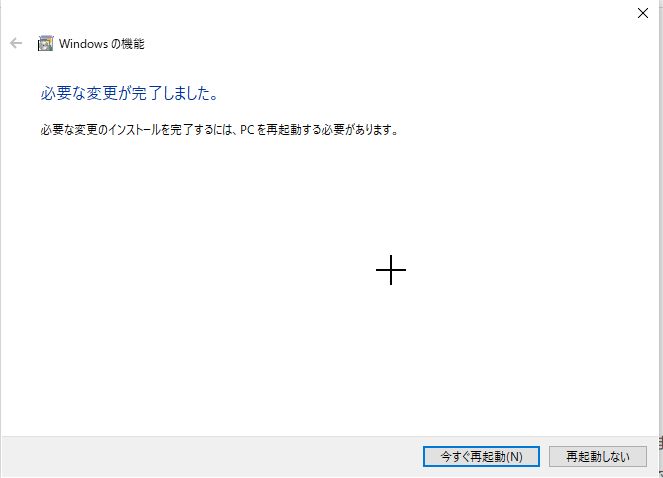
Hyper-Vの起動
Hyper-Vの有効化を完了して再起動すると、スタートメニューのWindows管理ツールに「Hyper-Vマネージャー」が追加されています。
Hyper-Vマネージャーをクリックして起動します。
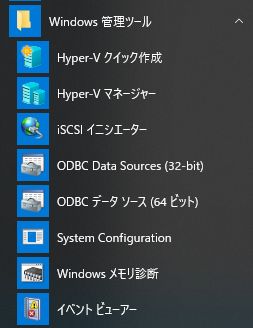
Hyper-Vの設定
左側から対象のマシンを選択して、画面右側の操作から「Hyper-Vの設定」をクリックします。
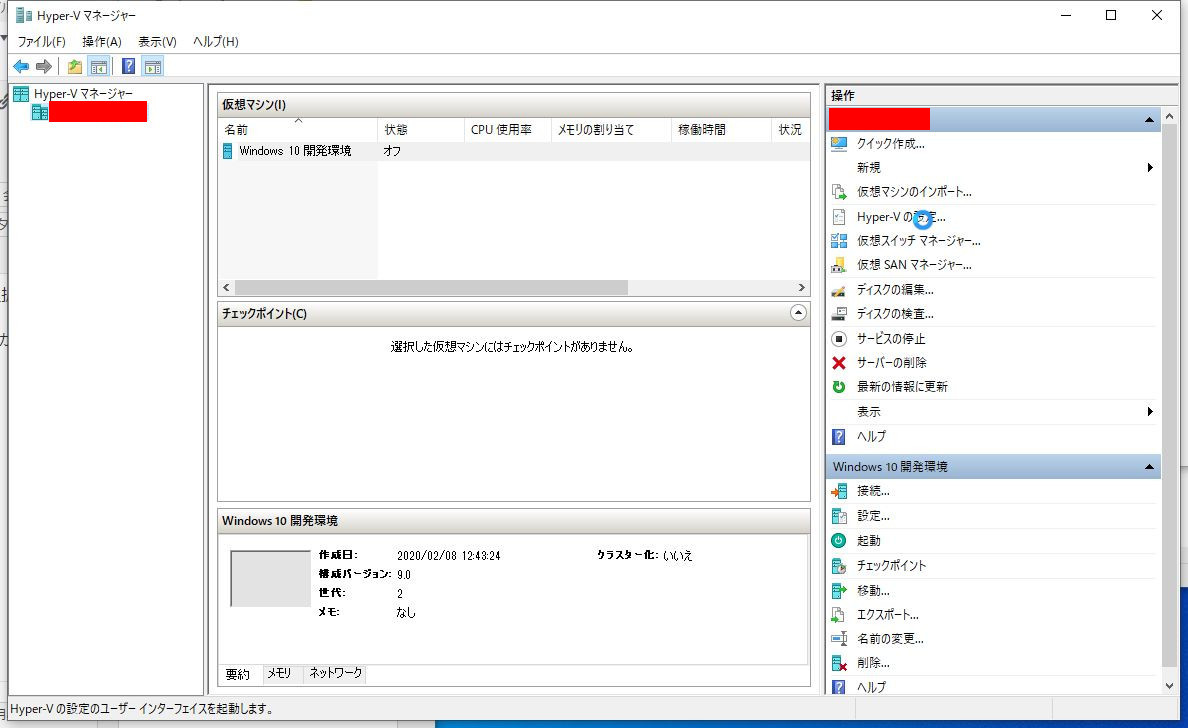
仮想ハードディスクから保存先を選択します。
選択した先に仮想ハードディスクが保存されるので、容量が大きめのパーティションを選択しておいた方がいいと個人的には思います。
Cドライブを選択して、チェックポイント(バックアップ)を作成していくと、あっという間に容量がいっぱいになってしまいます。
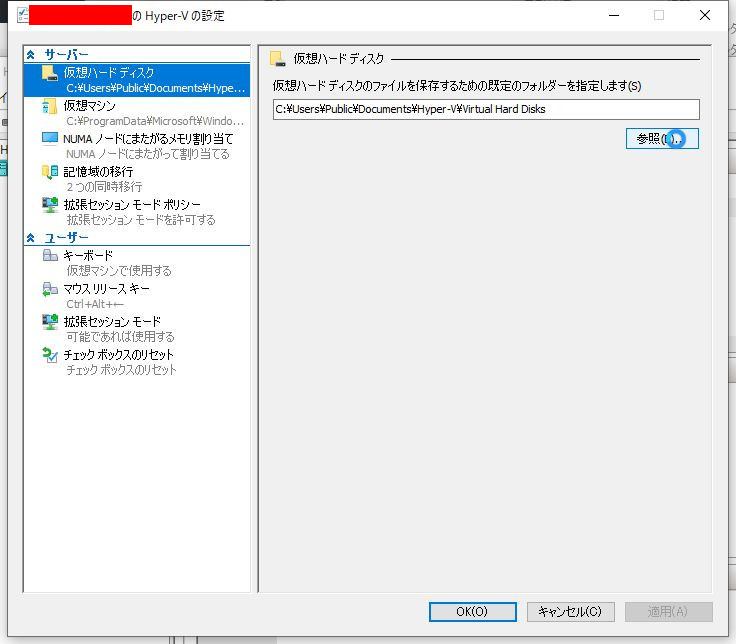
同様の手順で、仮想マシンの保存先も変更しておきました。
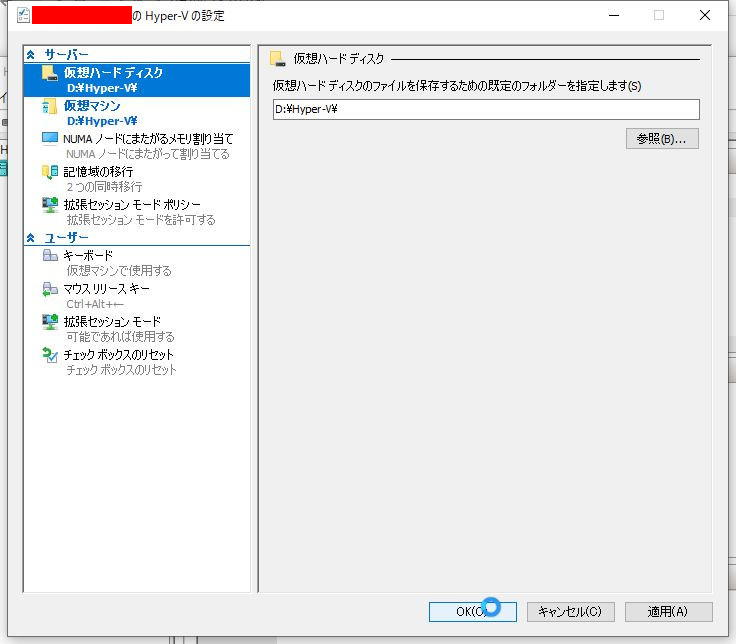
OSのインストール
標準のインストールになるため、事前にインストールするOSイメージファイルの準備が必要になります。
Hyper-Vマネージャーの配下に表示されている、マシンをクリックします。
※下記の画像だと、赤で塗りつぶされているマシンになります。
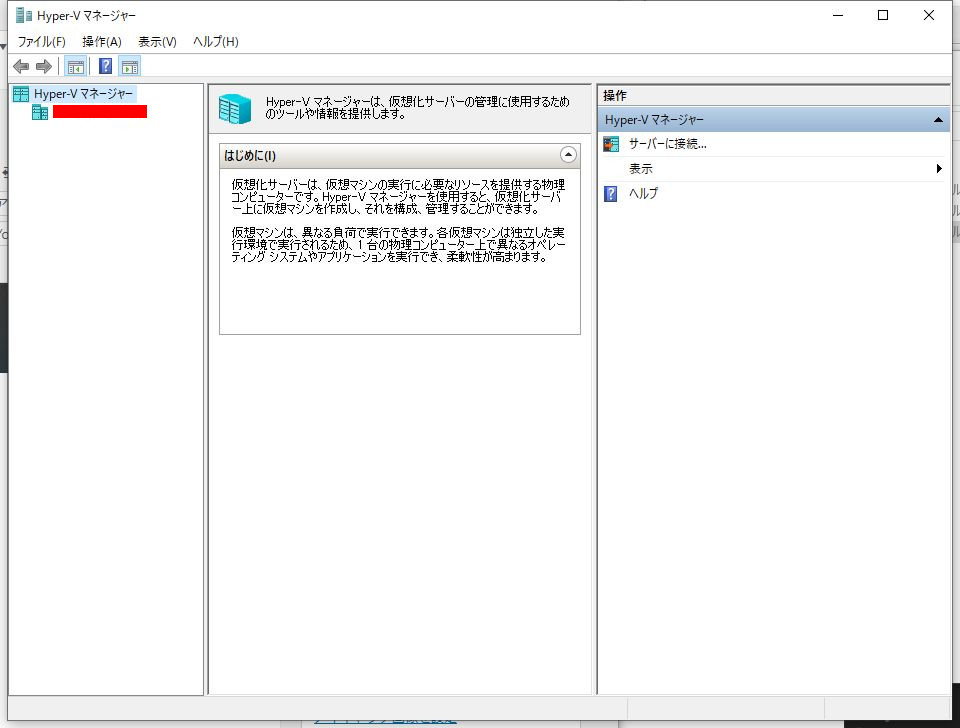
「操作」-「新規」-「仮想マシン」をクリックします。
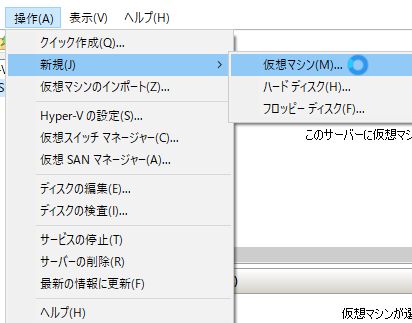
「開始する前に」で「次へ」をクリックします。
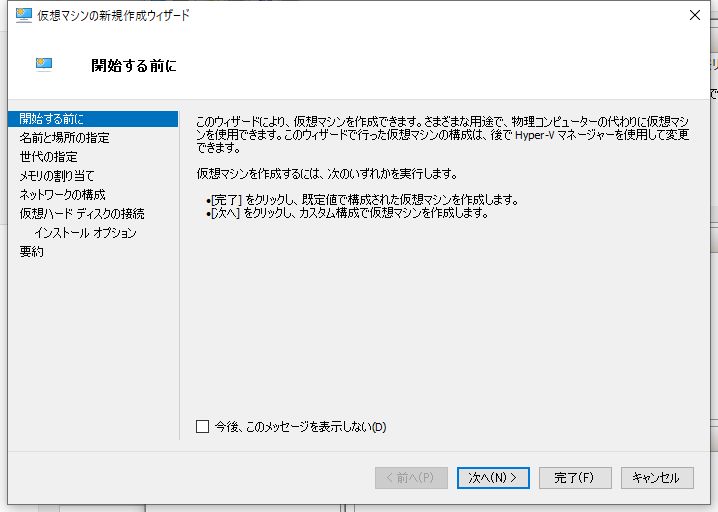
「名前」に、仮想マシンの名前を入力します。
※名前は「Windowstest」にしています。
「仮想マシンを別の場所に格納する」で、任意の場所を選択します。
仮想マシンの格納先は、チェックポイント(バックアップ)が作成されるので、容量が多いパーティションがおすすめです。
※場所を、DドライブのHyper-Vにしています。
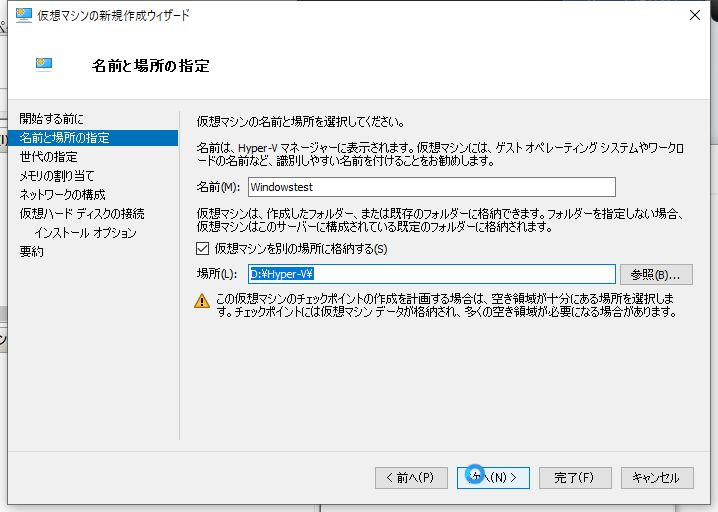
仮想マシンの世代を第2世代にしました。次へをクリックします。
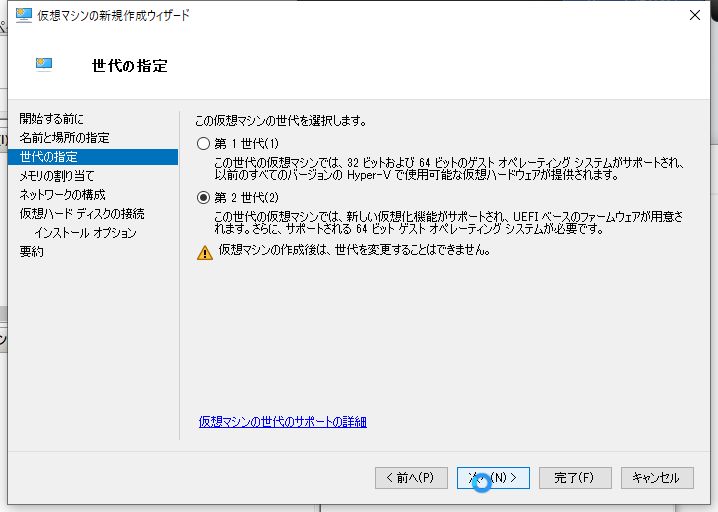
メモリの割り当てを設定します、1024MBにしています。次へをクリックします。
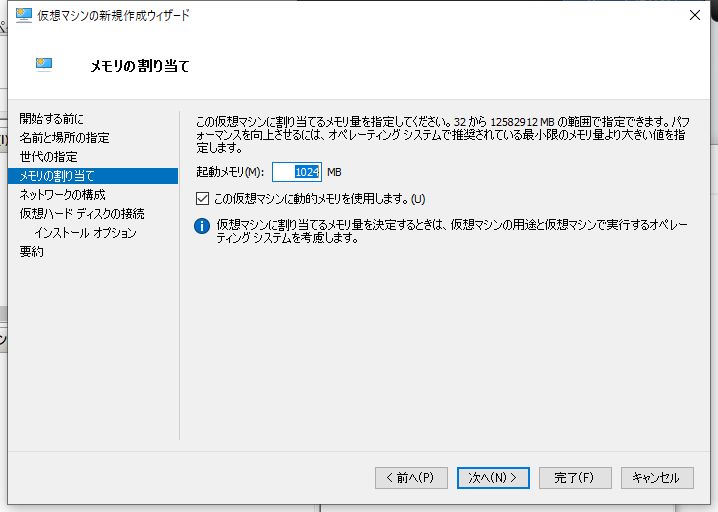
ネットワークの接続を設定します。
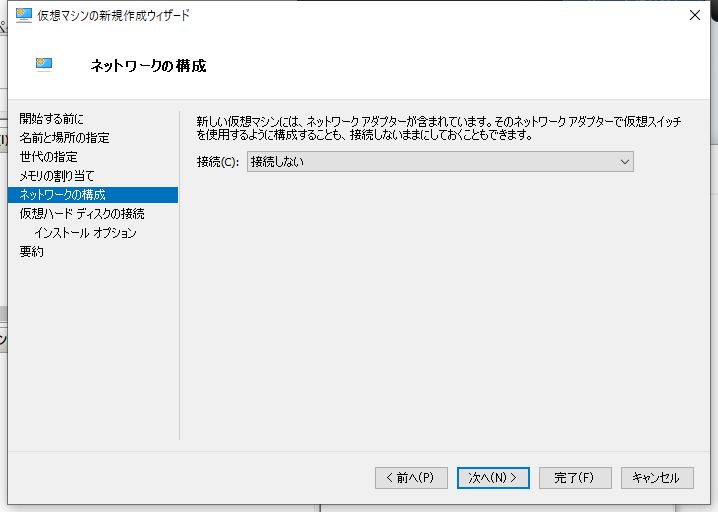
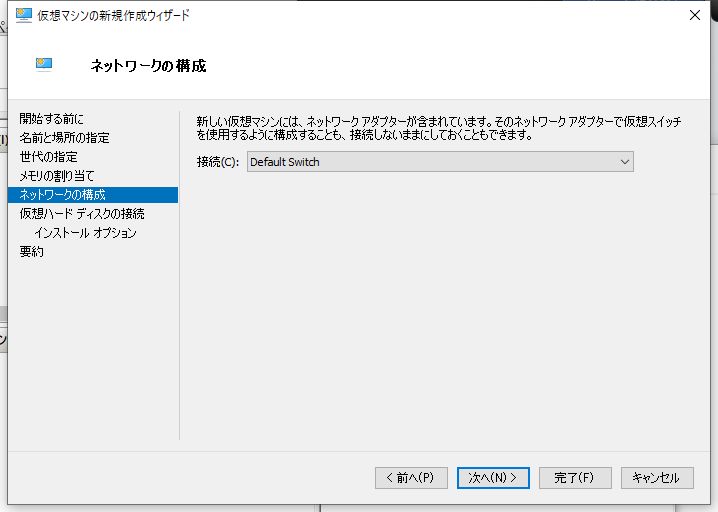
仮想ハードディスクの編集を設定します。次へをクリックします。
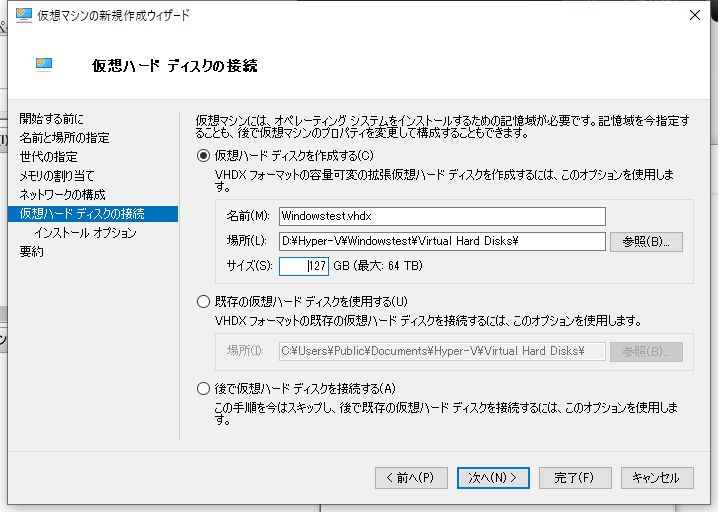
インストールオプションの設定をします。ここまで設定を進めて気付きましたが、このインストール方法だとWindowsのOSを事前に準備しておかないとWindowsをインストールできないので、クイック作成でインストールする方法を試してみます。
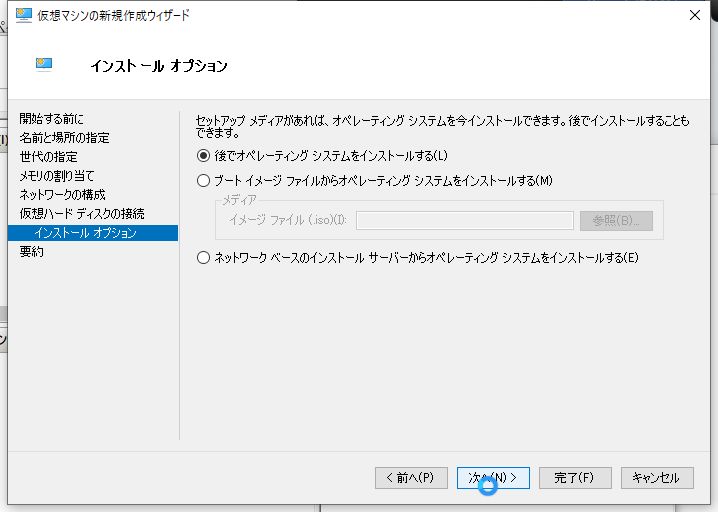
クイック作成
クイック作成から作成すると、WindowsのOSイメージがなくても数日間使用することができます。
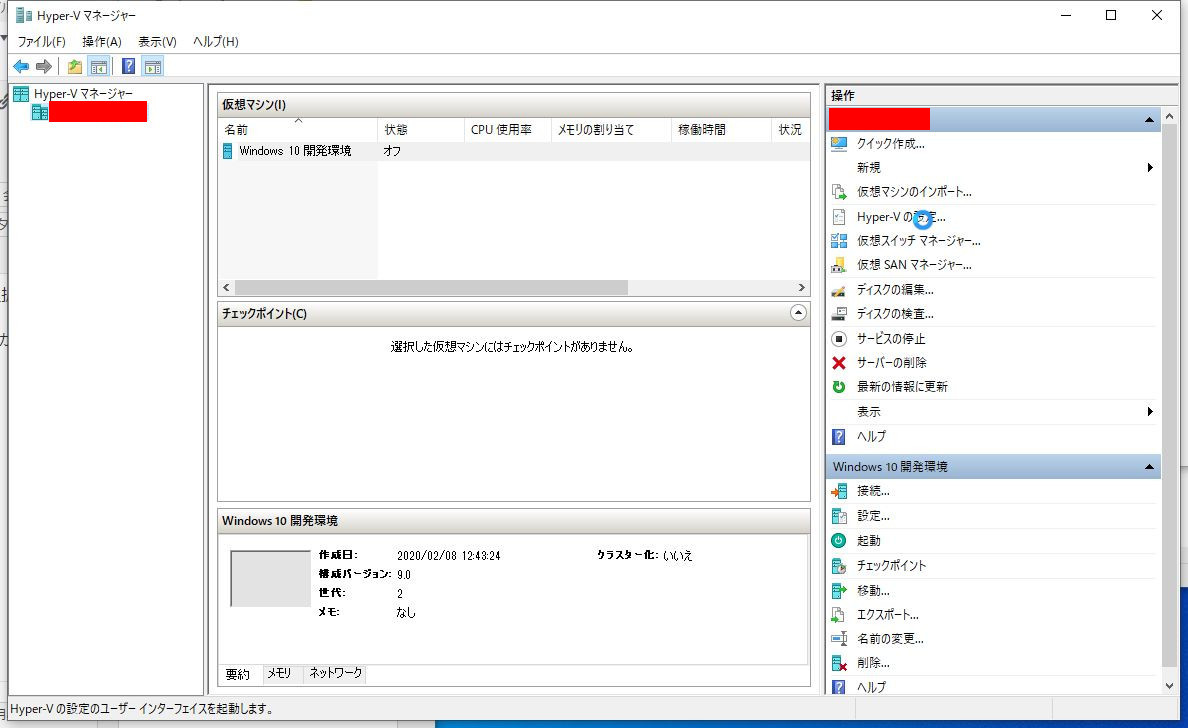
Windows10開発環境を選択して、「仮想マシンの作成」をクリックします。
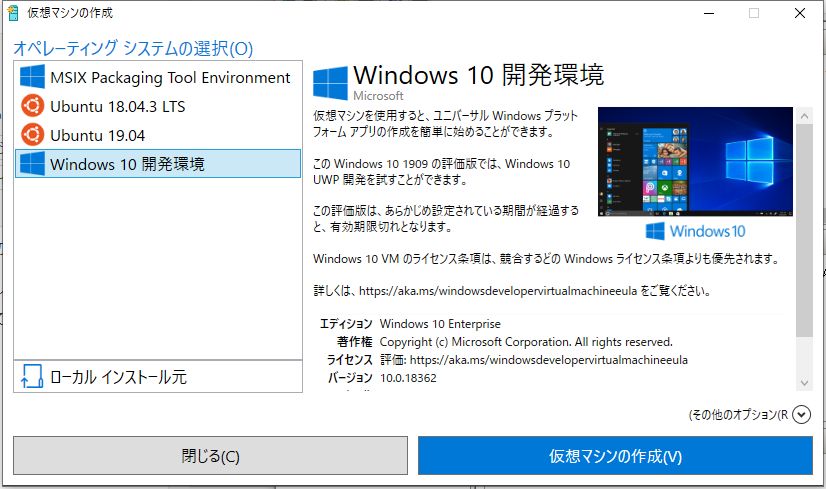
インストールが完了するので、接続をクリックします。
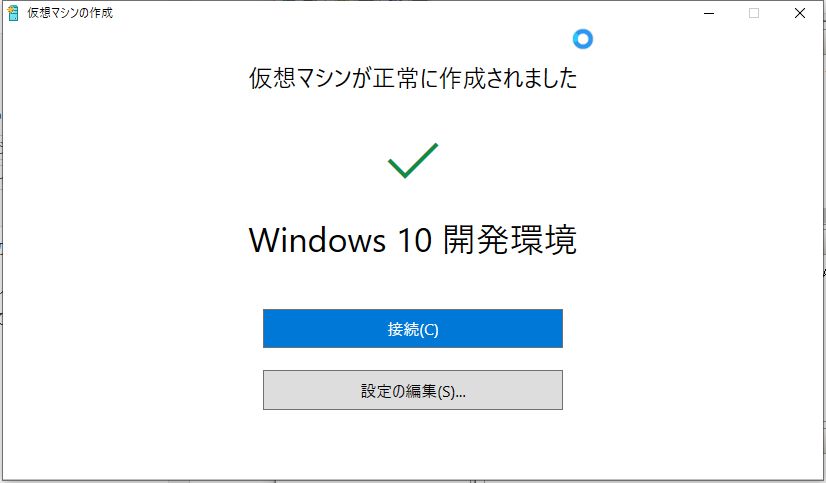
Hyper-V機能の無効化
Hyper-V機能を有効化にしているままだと、VMwareと共存できずに起動に失敗することもあるようです。
Hyper-V機能を無効化にすることで起動に成功しました。
コマンドプロンプトから、以下のコマンドを実行します。
コマンドを実行後、PCを再起動します。
再起動後に、VMwareにCentOSをインストールしたところ、無事インストールすることができました。