(広告)本ページはアフィリエイト広告を利用しており、プロモーションを含みます
Windows上で、仮想的にLinuxが使用できるようになるWSL2のインストール方法を備忘録として残しておきます。
インストールまでは5~10分ほどで完了してしまいます。
環境
OS:Microsoft Windows 10 Pro
WSLバージョン:
WSL2のインストール
「コントロールパネル」から、「プログラム」を選択します。
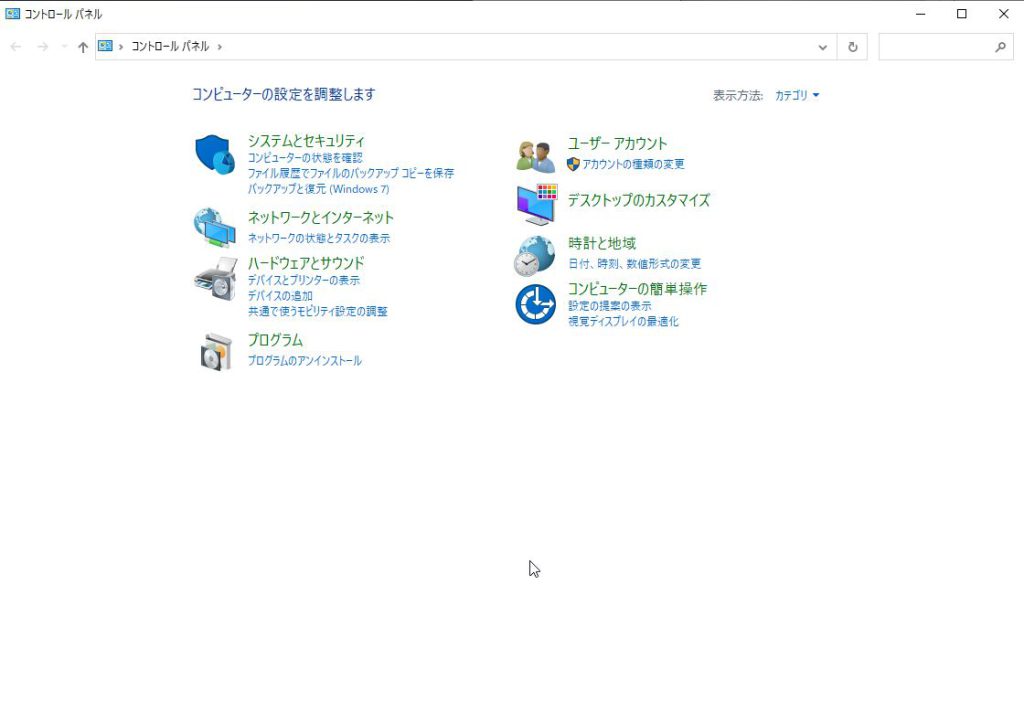
「Windowsの機能の有効化または無効化」を選択します。
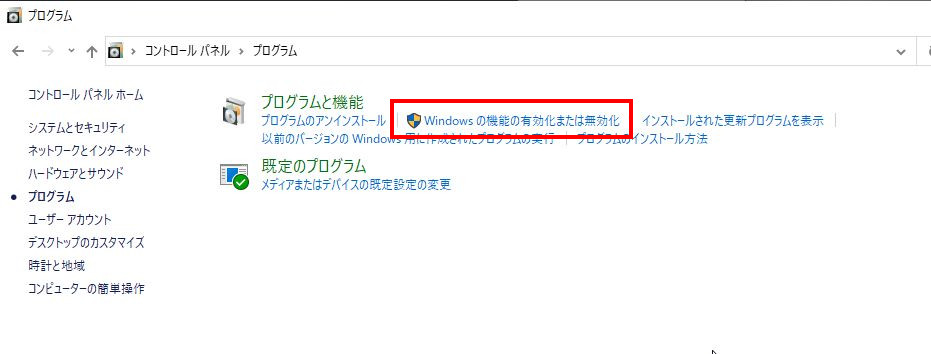
「Linux用サブシステム」にチェックを入れてOKをクリックします。
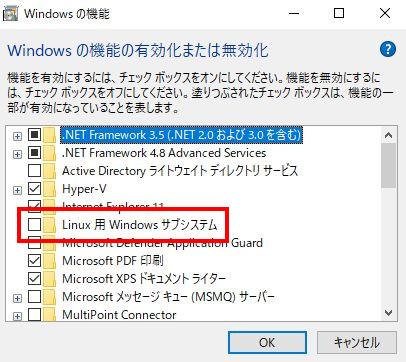
再起動の画面が表示されるので、「今すぐ再起動」をクリックして、再起動します。
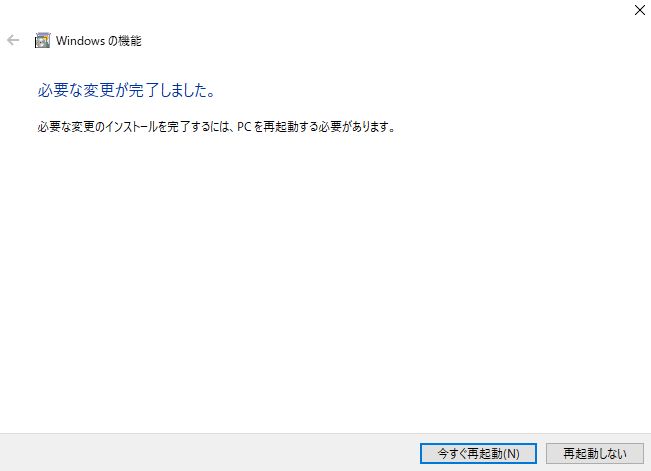
再起動が完了したら、OSを入手します。
今回は、Ubuntu 18.04をインストールします。
「Microsoft Store アプリの取得」から入手します。
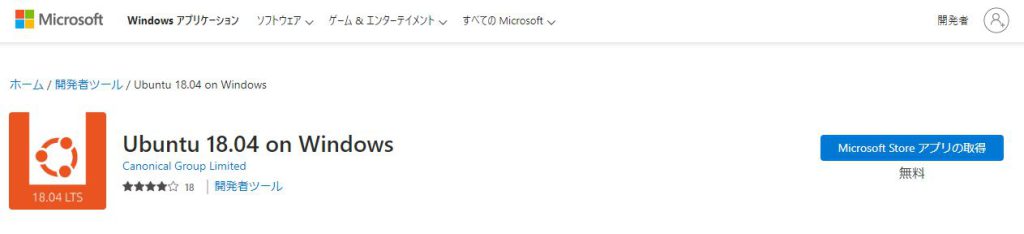
入手をクリックします。
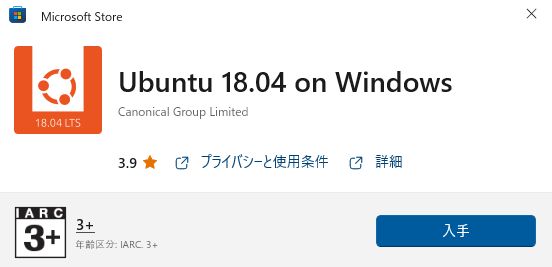
ダウンロードが完了したら、開くをクリックします。
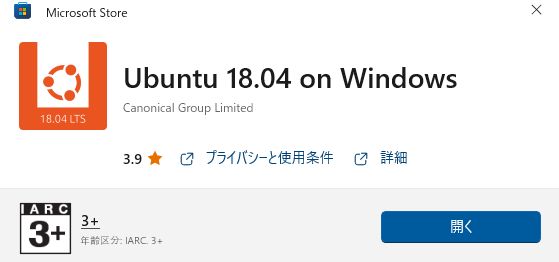
OSが起動するので、ユーザーとパスワードを設定します。
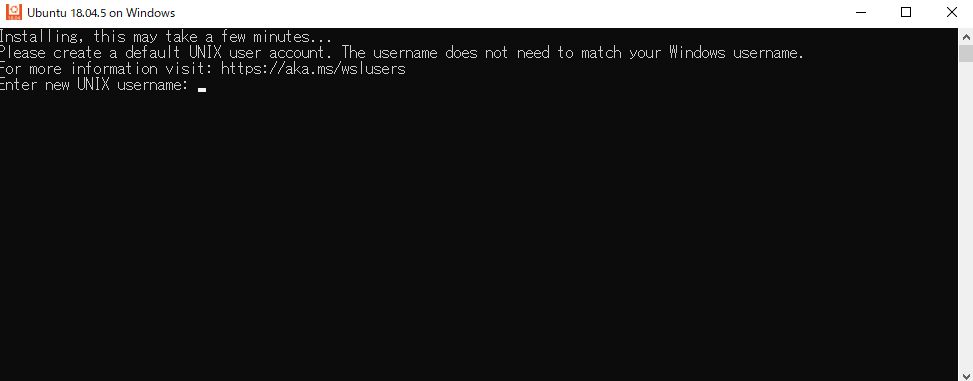
インストールはこれで完了です。