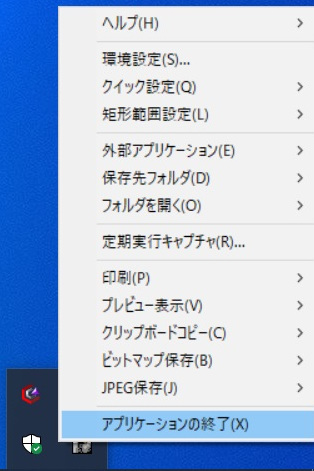(広告)本ページはアフィリエイト広告を利用しており、プロモーションを含みます
Windowsではツールを使用しなくてもスクリーンショットを取得する方法ありますが、WinShotを使用すると簡単に取得できます。
Windows標準機能でスクリーンショット(準備中)
WinShotのダウンロード
窓の杜にアクセスします。
対応環境にWindows10の記載がありませんが、Windows10、Windows10proでの動作確認は問題ありませんでした。
アクセスしたら、窓の杜からダウンロードをクリックします。
クリックすると自動でダウンロードが開始します。
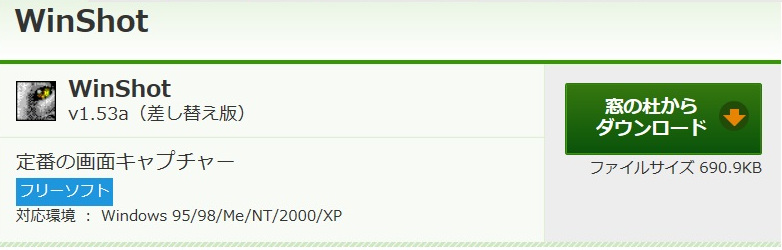
保存から「名前を付けて保存」をクリックします。保存先を任意の場所に設定して保存します。

ダウンロードしたWinShotを解凍します。

右クリックから「すべて展開」をクリックします。
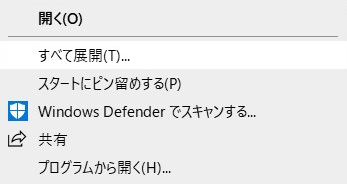
展開先を指定して、「展開」をクリックします。
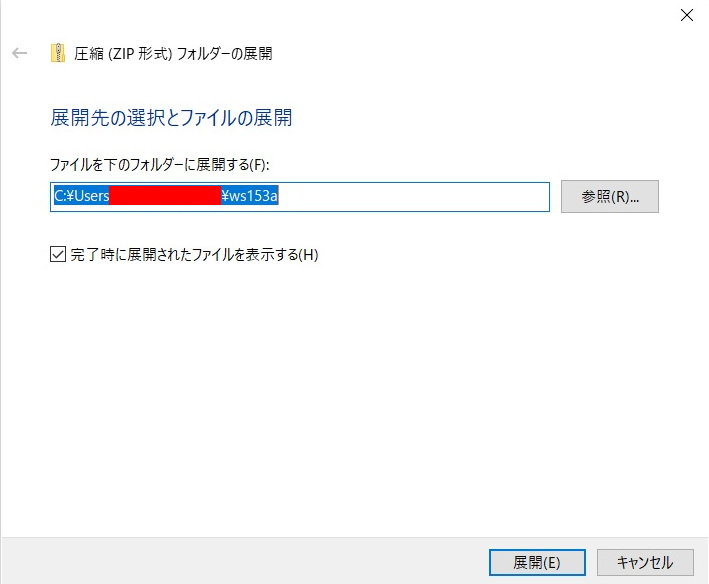
WinShotが解凍されます。WinShotをダブルクリックすると、使用できます。
下記の画像例だと、上から2つめの目のマークのようなアイコンになります。
拡張子が表示されていませんが、拡張子が表示されている状態だと「WinShot.exe」と表示されます。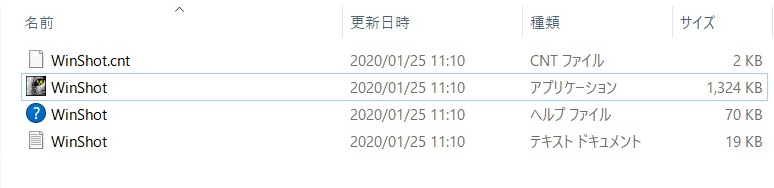
ダウンロードは完了して、すぐ使用できるようになるのですが、カスタマイズして使いやすいように設定します。
WinShotの設定
右下のWinShotのアイコンが表示されているので、ダブルクリック、もしくは「右クリック」から「環境設定」をクリックします。
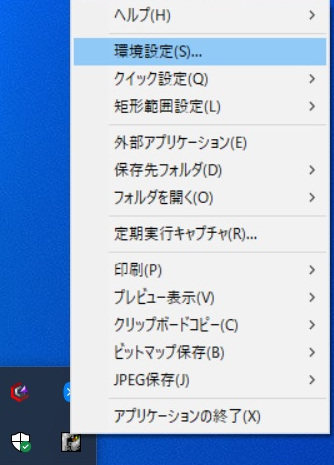
保存先の変更
基本設定タブの追加をクリックします。
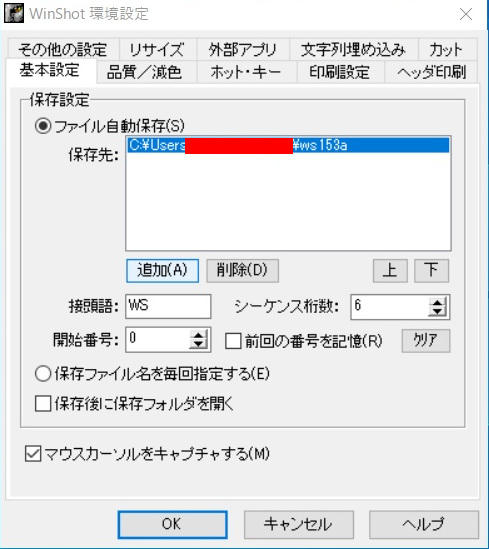
保存先のフォルダを選択して、OKをクリックします。
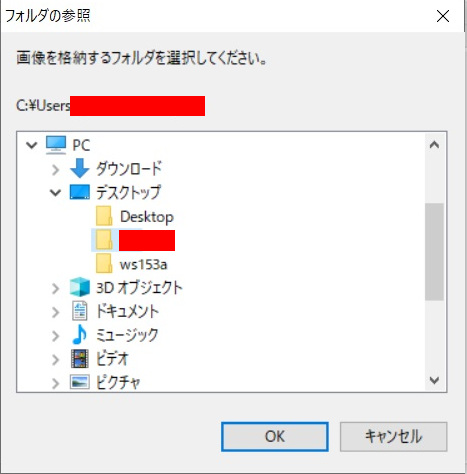
保存先が追加されます。
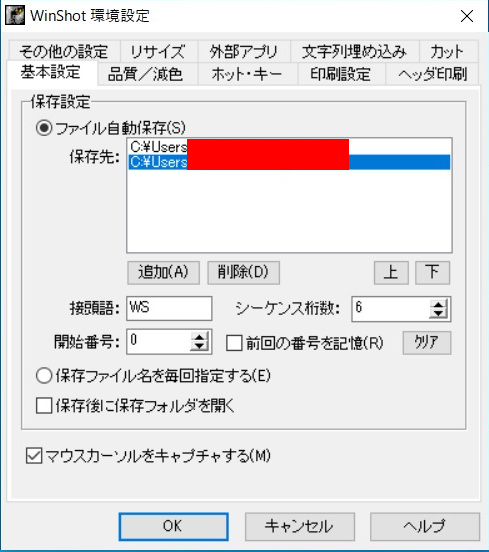
シーケンス桁数の変更
WinShotの初期設定では、初期の保存ファイル名が「WS000000」と「WS + 6桁」がファイル名になっています。
シーケンス桁数が6桁は多いので、シーケンス桁数を3桁に変更します。
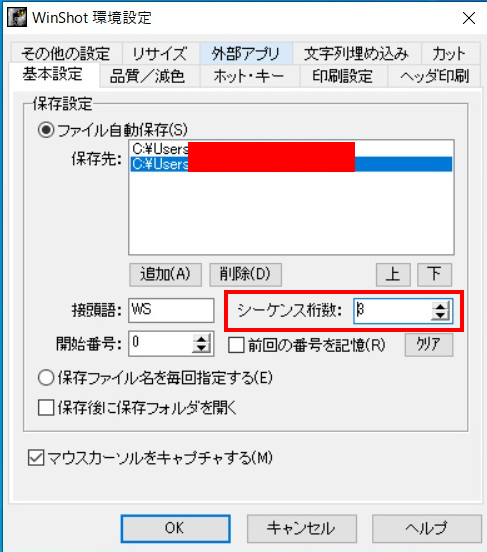
ホット・キーの変更
ホット・キー(ショートカットキー)を使いやすいように割り当てます。
「ホット・キー」タブをクリックします。
キーを割り当てたい項目をクリックします。
画像の例では、「JPEGで保存(アクティブウィンドウ)」のホット・キーの割り当てを変更しています。
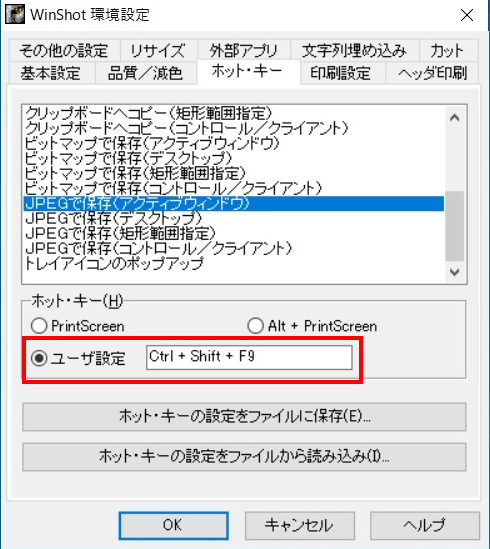
ユーザー設定をクリックして、割り当てたいキーを押下します。
例えば、「Shift + a」を割り当てる場合は、最初に「Shift」を押して、次に「a」を押すと割り当てられます。
保存先など、全ての設定が完了したらOKをクリックして設定完了になります。
WinShotの設定反映
WinShotは、設定完了しただけでは、PCを再起動すると設定した内容が初期化されてしまうので、再起動しても反映されるように設定します。
アプリケーションの終了をクリックして、再度WinShotを起動すると、次回PCを再起動しても設定が反映されるようになります。