(広告)本ページはアフィリエイト広告を利用しており、プロモーションを含みます
先日購入し、到着を心待ちにしていたPCが到着しました。
初めてノートPCを購入したのですが、箱が思っていたよりも小さくてビックリしました。
デスクトップだと、ディスプレイもだいたい一緒に購入するので大きい箱が2つになるのですが、ノートPCは箱が小さいことにまず驚きました。
ノートPC開封
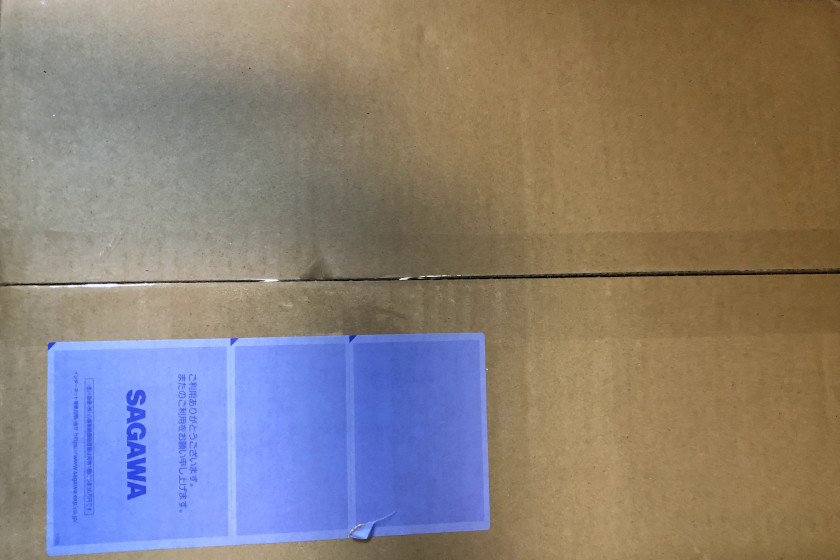
箱を開けると、なかにもう1つダンボールが入っていました。

いよいよノートPCを取り出します。

バッテリーが入っていない、いきなり初期不良か?と思ったら、焦っていただけで、脇にしっかりと入っていました。

いよいよ、電源ONです。
後で気付いて、写真を見返したのですが、電源の上のところに開いた時点で小さい傷がついていました…。
交換しようかなと思ったのですが、すでにもろもろのセットアップが完了した時点で気付いたのでやめることにしました。
使っていて明らかな不具合があった時は、もちろん交換しようと思います。

PCのセットアップ
電源ONして、もろもろの設定をしていきます。
まずは、お住いの地域。
日本なので、このまま「はい」をクリックします。
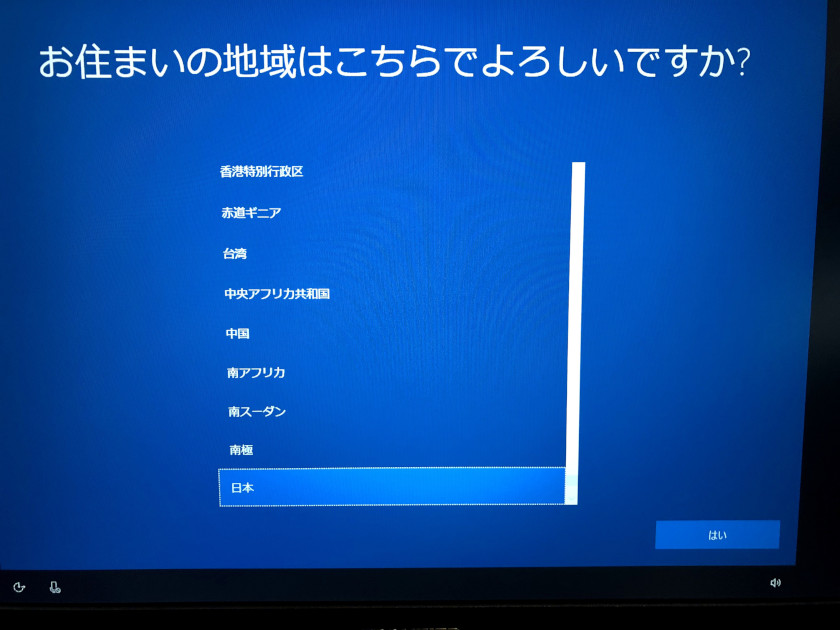
キーボードレイアウトもこのままで問題ないので、「はい」をクリックします。
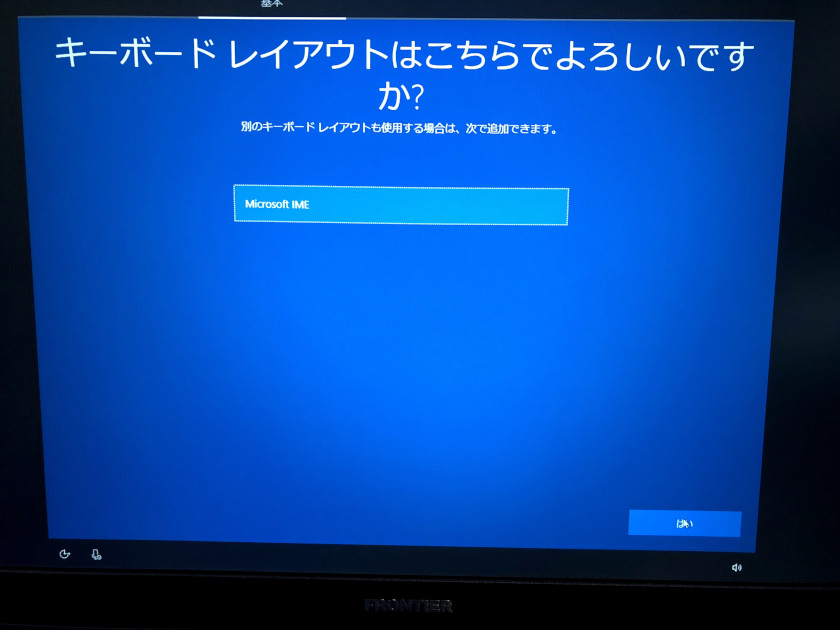
2つ目のキーボードは追加しないので、スキップをクリックします。

ネットワークの接続をしていきます。
wifiでネットワークに接続するので、使用しているwifiを選択して接続をクリックします。
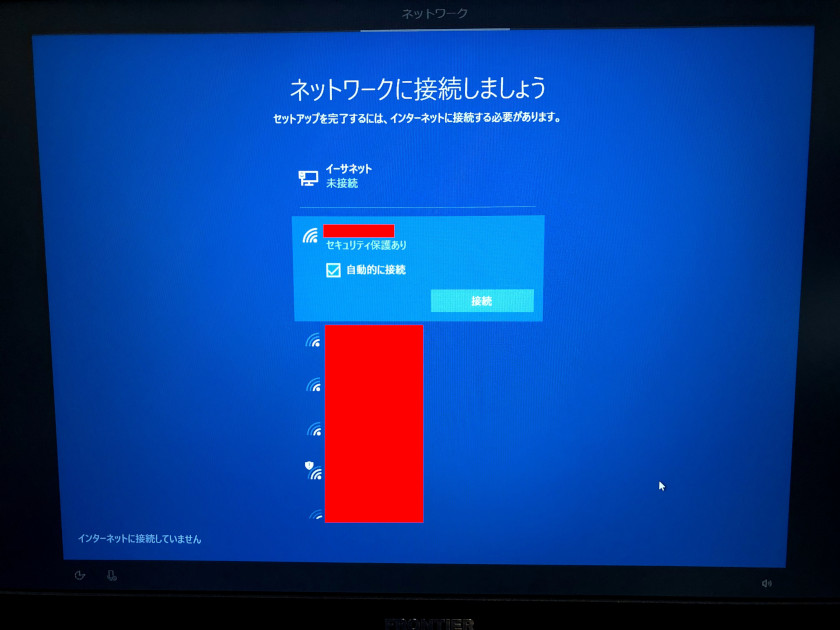
ネットワークのパスワードを入力して次へをクリックします。

Windowsの使用許諾が表示されるので、同意をクリックします。
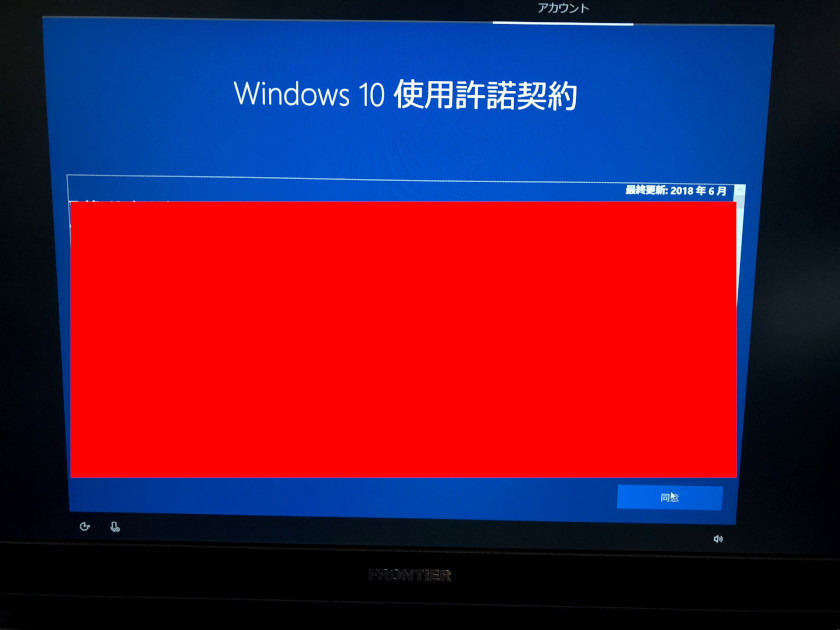
設定する方法を選択していきます、自宅でしか使わない予定なので、「個人用に設定」をクリックします。
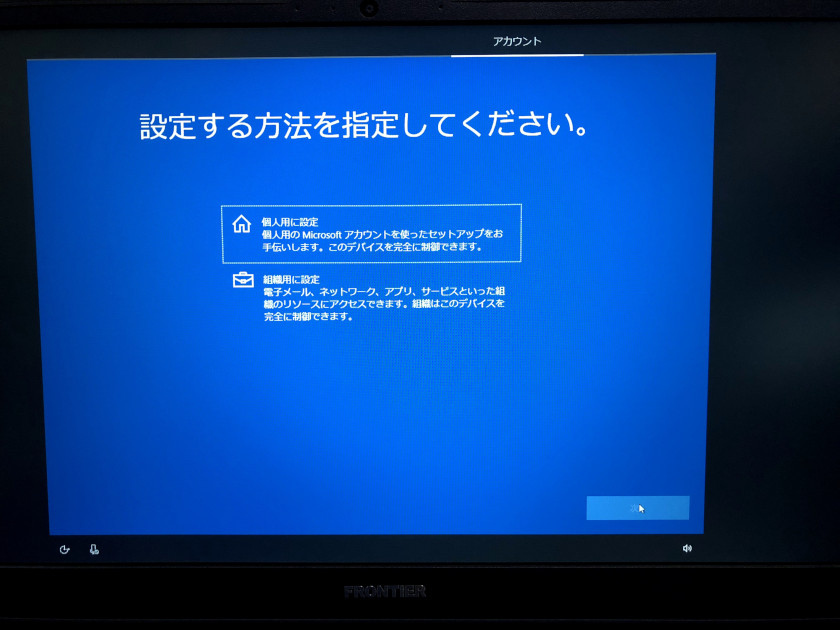
アカウントを作成していきます。
メールアドレスを入力して、次へをクリックします。
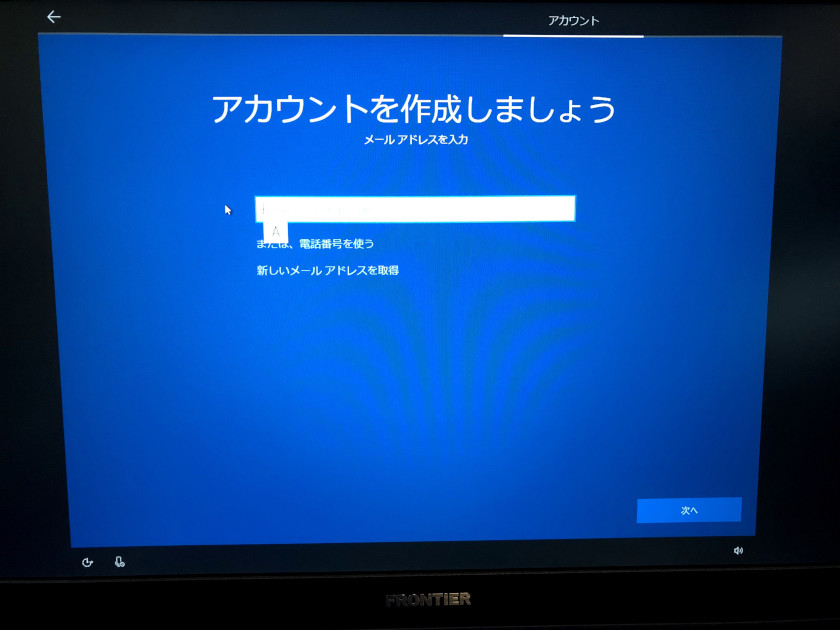
パスワードの作成をするので、パスワードを入力して次へをクリックします。
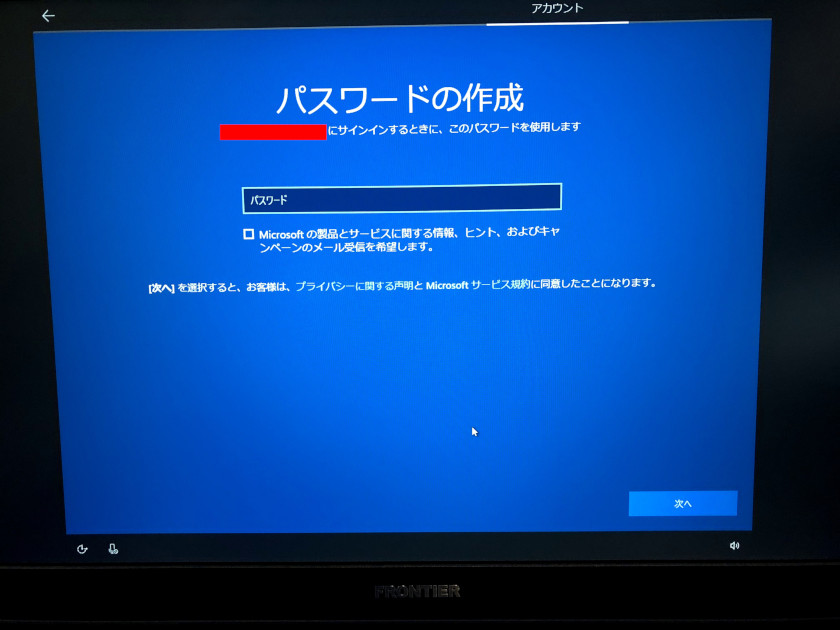
国と生年月日を入力して、次へをクリックします。
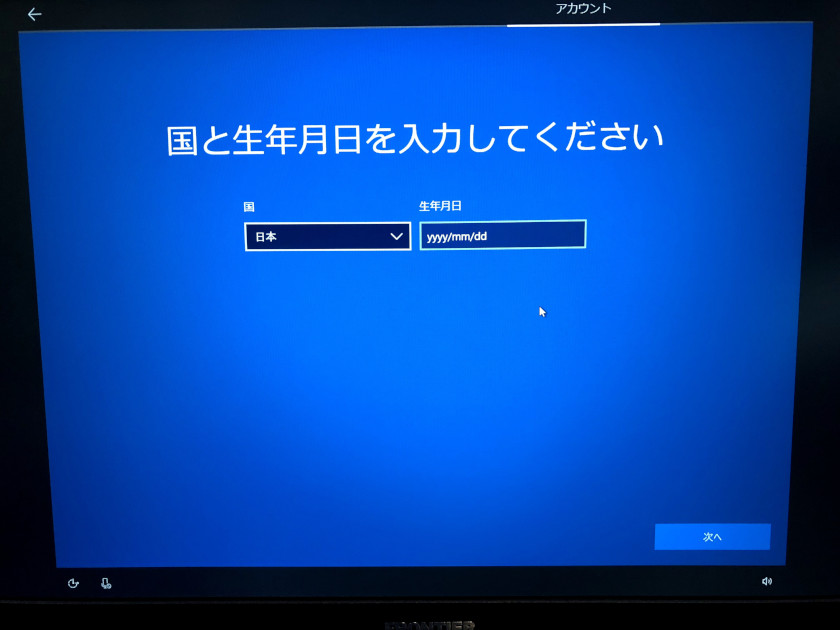
PINを作成します。

PINを入力して、OKをクリックします。
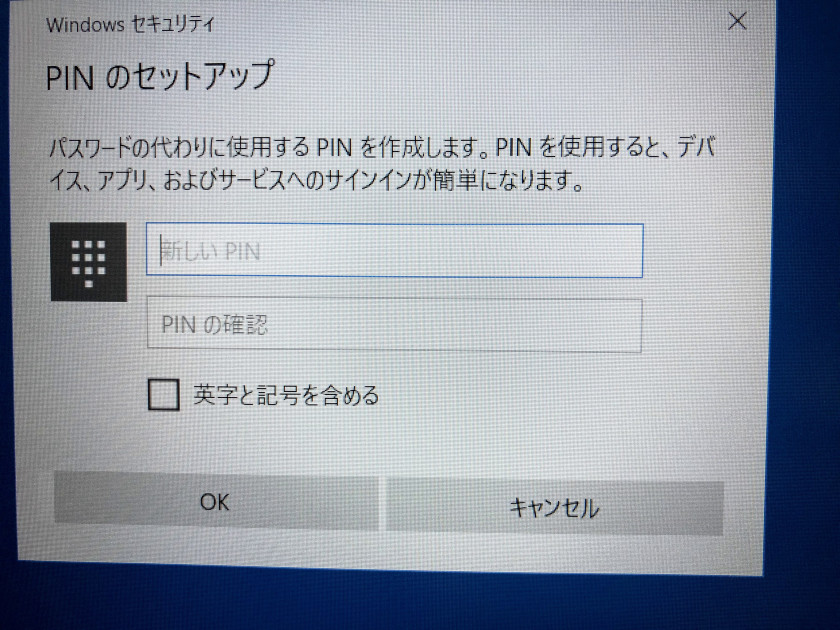
アクティビティの履歴の設定をします。
特に履歴を使用することは想定していないので、「いいえ」をクリックします。
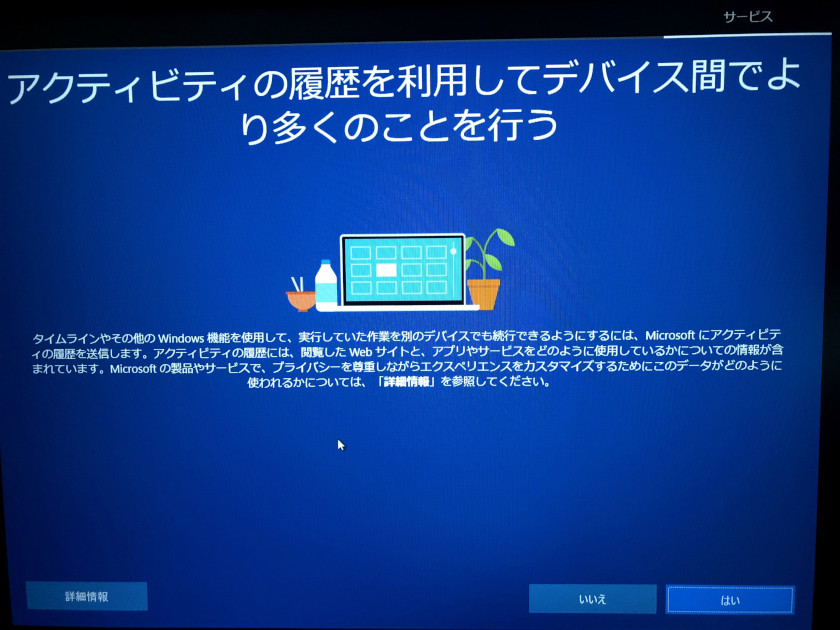
電話番号の設定を今はしないので、「後で処理する」をクリックします。
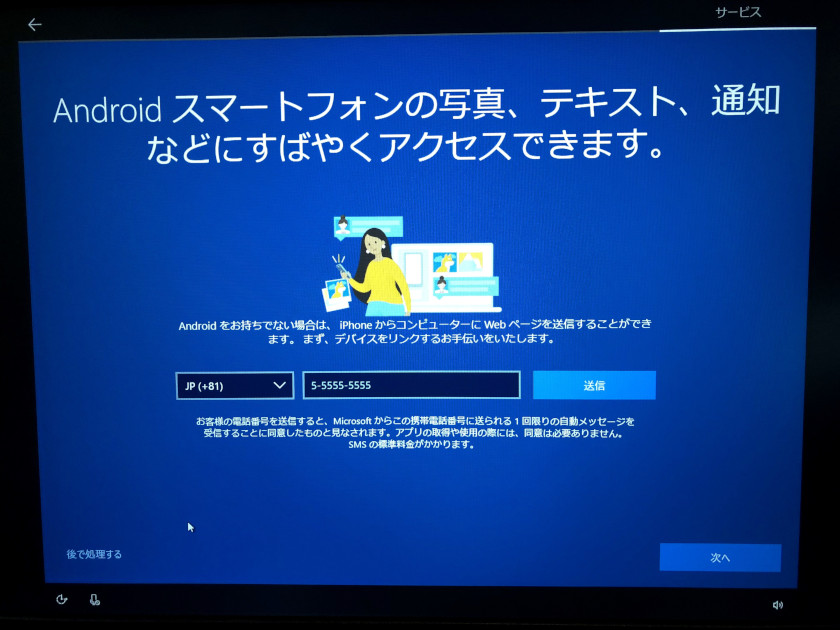
デジタルアシスタントも使用する想定はないので、「拒否」をクリックします。
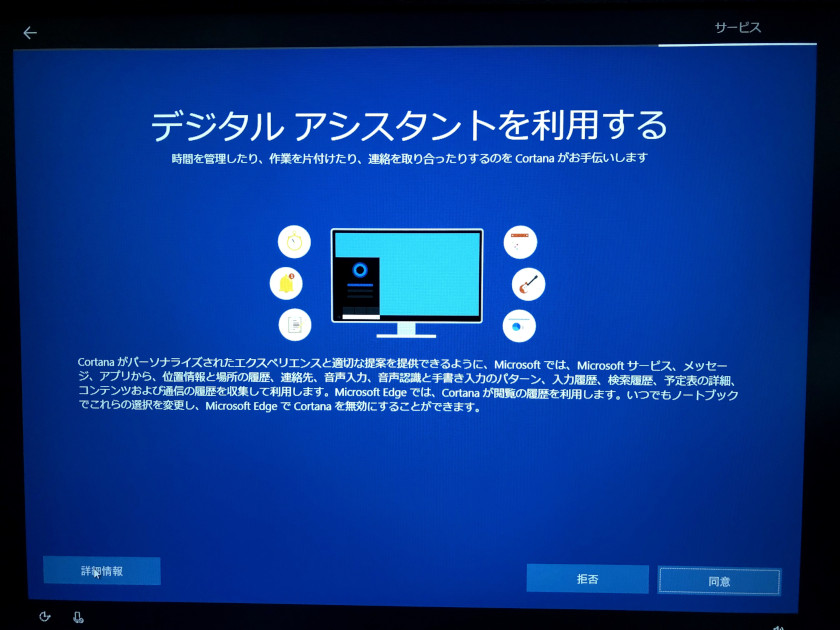
デバイスのプライバシーの設定も、使用する予定がないので、すべて「いいえ」に設定します。
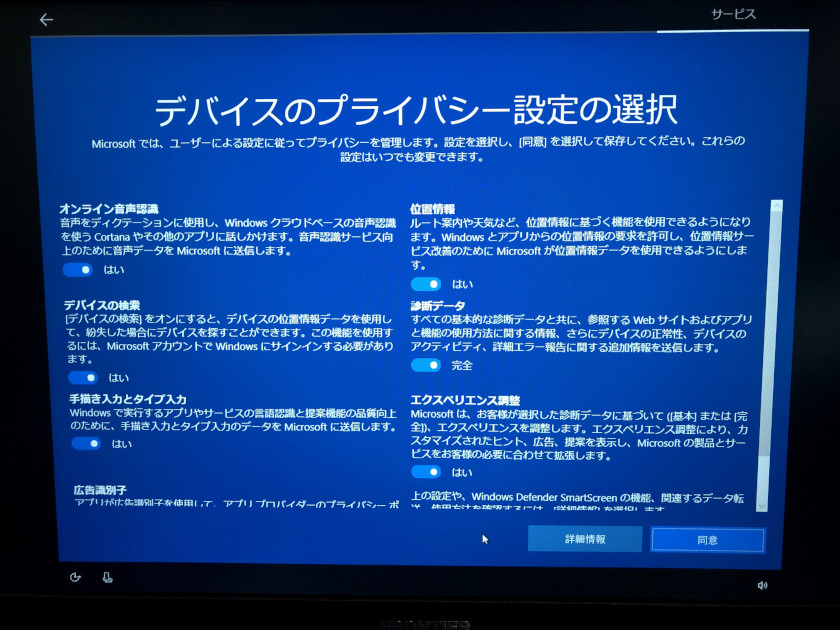
セットアップが完了しました。
起動すると、すべての設定が完了になります。

外装にも文句はなく、スペックのわりには値段もお手頃でとてもよかったのですが、なかの電源の上に最初から小さい傷が付いているのがとても残念でした。
PCスペック
コントロールパネルからスペックを参照しましたが、ノートPCとしては十分なスペックで、簡単な動画の編集もできるかなと思います。
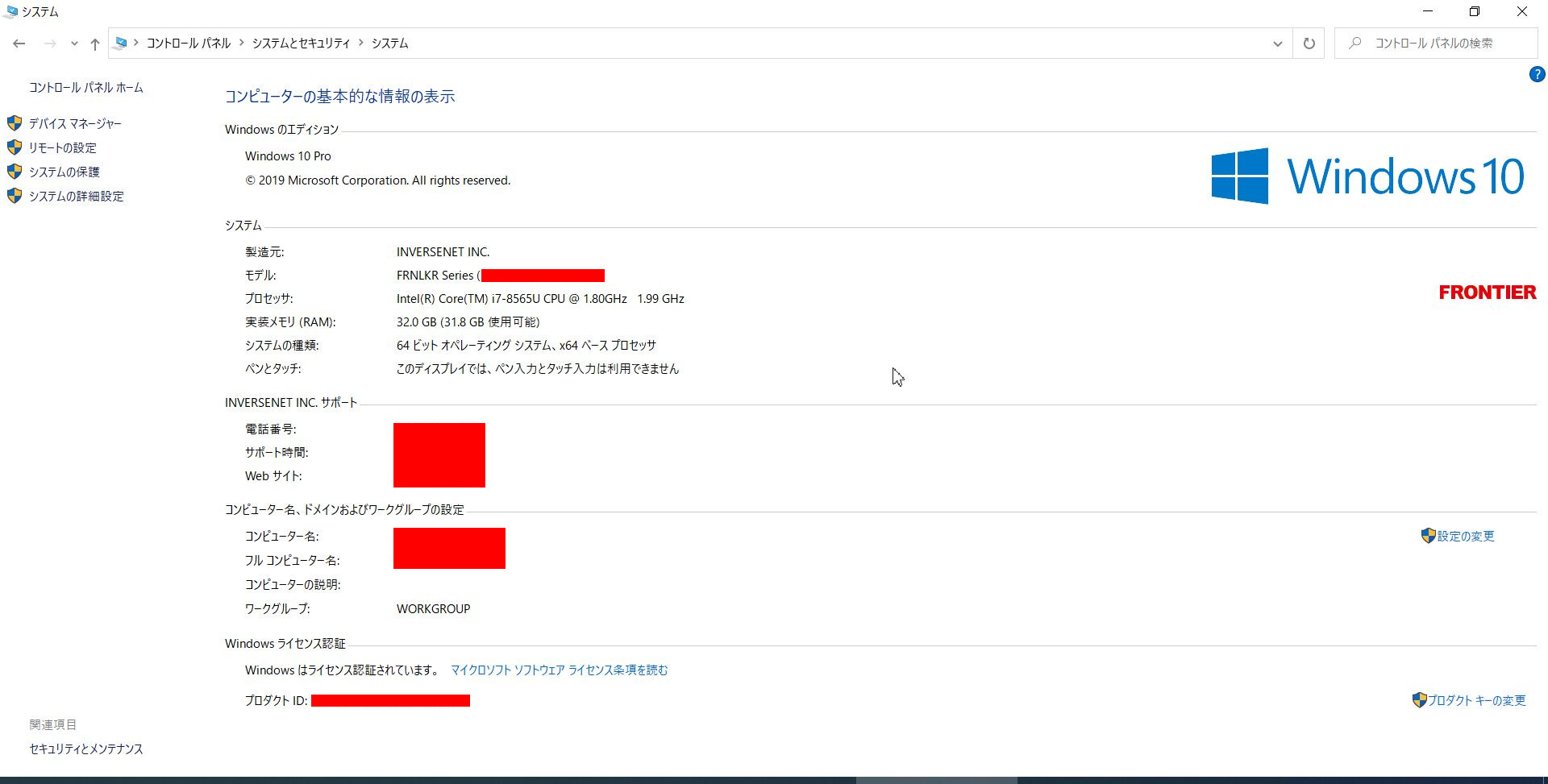
2020/02/29追記
やはりPCの傷が気になったので、サポートに問い合わせたところ、初期不良ということで無償で交換対応してくれました。
色々なセットアップが完了した後だったので迷ったのですが、やはり2020年の幕開けを気持ちよく迎えて過ごしたいということで、交換することにしました。
後日、新品が届いて、開封後に隅々まで確認したところ、今度はどこにも傷は付いていませんでした。