(広告)本ページはアフィリエイト広告を利用しており、プロモーションを含みます
Excelのカレンダーを簡単に作成する方法を紹介しましたが、土日祝の色を変更する方法を備忘録として残していきます。
Excelで土日祝の色を変更する方法
Excelで土日の色を変更する方法
カレンダーを作成します。
「ホーム」-「条件付き書式」-「新しいルール」をクリックします。
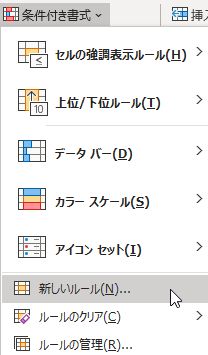
「新しい書式書式ルール」が表示されたら、「指定の値を含むセルだけを書式設定」を選択します。
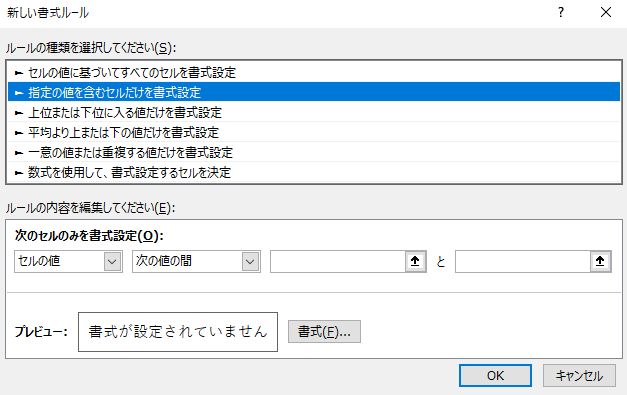
「次のセルのみを書式設定」にて、「特定の文字列」と「次の値を含む」にして、「土」を入力します。
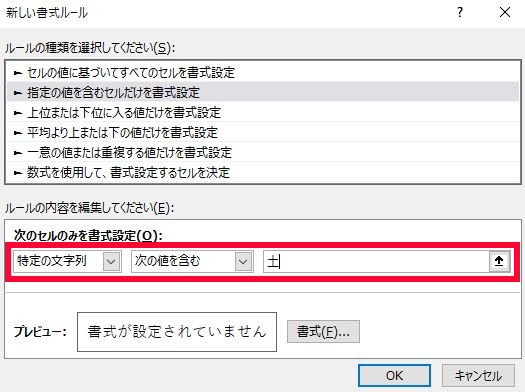
書式をクリックします。
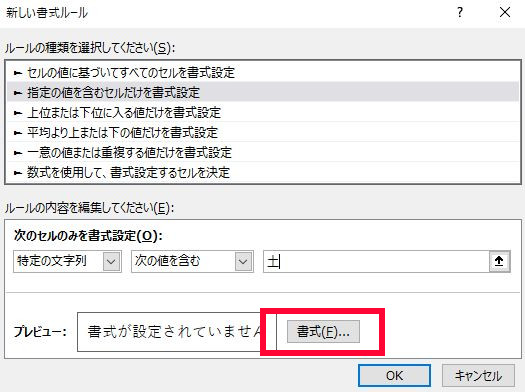
「塗りつぶし」タブを選択します。
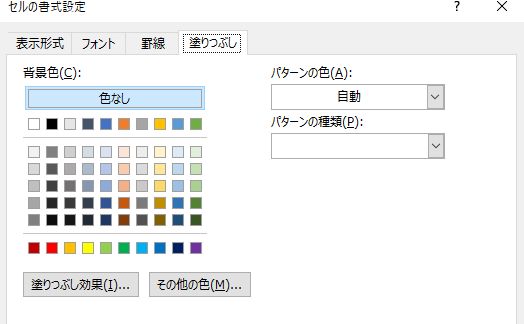
土に適用させたい色を選択して、OKをクリックします。
※画像では参考例として、青を選択しています。
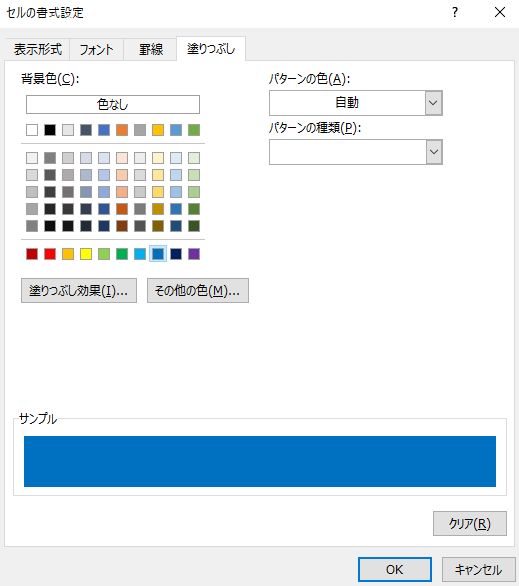
適用するルール、色に問題なければOKをクリックします。
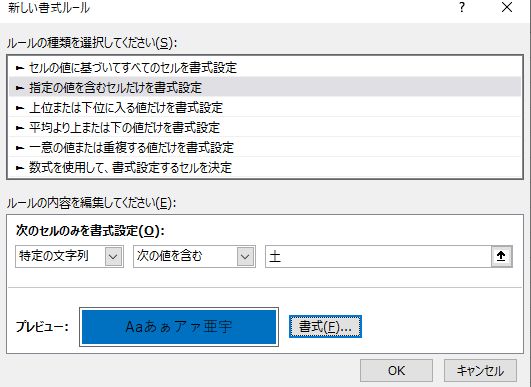
ルールは作成しましたが、まだ「土」に適用されていません。
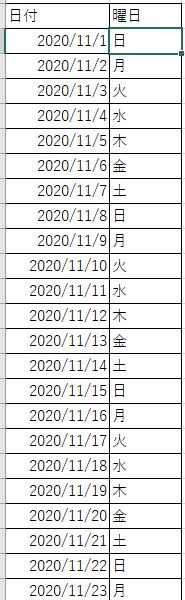
「ホーム」-「条件付き書式」-「ルールの管理」をクリックします。
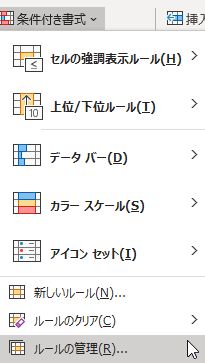
「適用先」をクリックします。
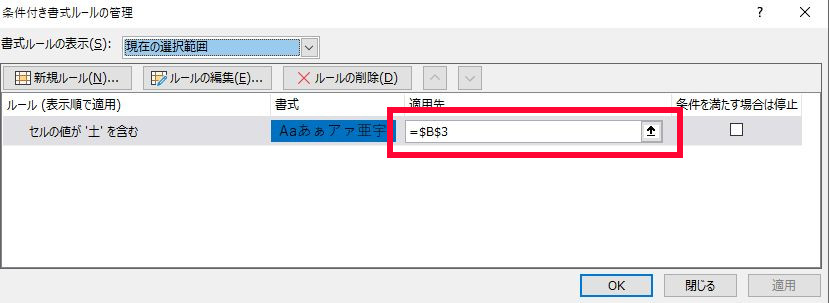
「適用先」をクリックすると、カーソルが点線になるので、適用したい範囲をドラッグして選択します。
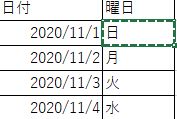
1ヶ月分の範囲を選択します。
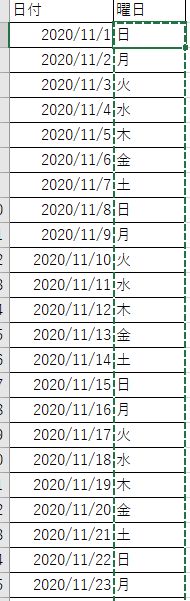
「適用先」の適用されている範囲が変更になりました。
変更前
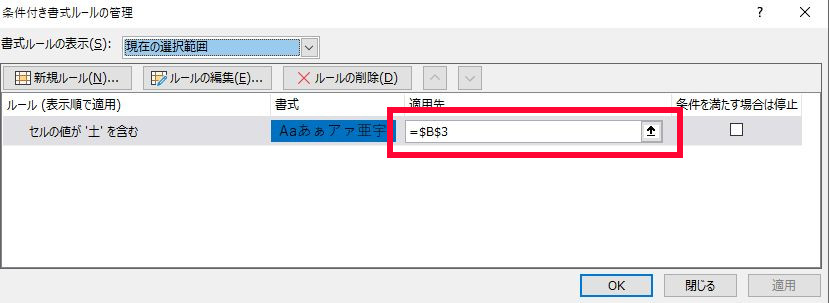
変更後
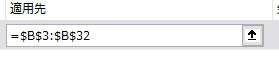
「土」の箇所だけ、青が適用されるようになりました。
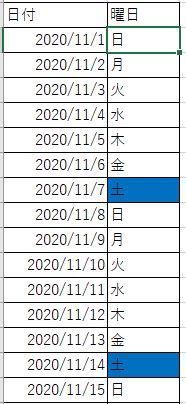
同様の手順で、「新しいルール」をもう1つ作成して、文字列に「日」を指定して、ルールを反映させると、日の箇所だけ色が変わるようになります。
スポンサーリンク
Excelで日付と曜日が一緒になった色を変更する方法
曜日のセルが分かれていなくて、日付と曜日が一緒になっていることがあるかと思います。
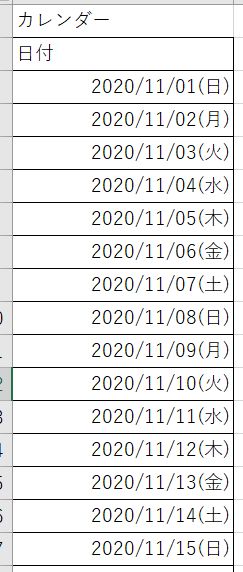
ユーザー定義で、「yyyy/mm/dd(aaa)」のように設定されていると、日付と曜日が一緒に表示されるようになっています。
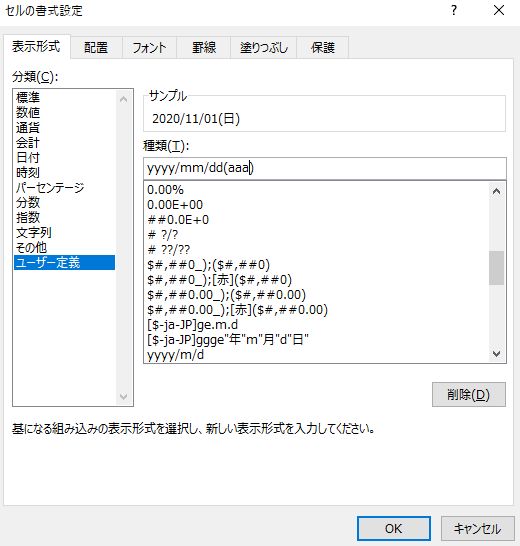
曜日と日付が一緒になっている場合、単純に文字列を「土」を設定しただけでは色が変更されません。
「ホーム」-「条件付き書式」-「新しいルール」をクリックします。
「数式を使用して、書式設定するセルを決定」を選択します。
「次の数式を満たす場合に値を書式設定」に「=TEXT(A3,"aaa")="土"」を入力します。
(A3,"aaa")のA3の部分には、セルの始まりを入力します。
"土"の部分には、色を変更させたい文字を入力します。
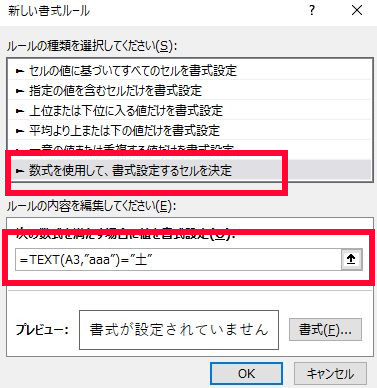
書式から、「塗りつぶし」タブを選択して、変更したい色を選択します。
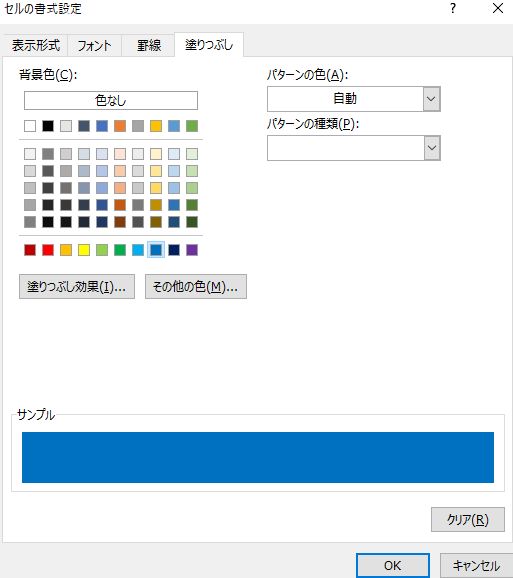
ルールの内容、色に問題がなければOKをクリックします。
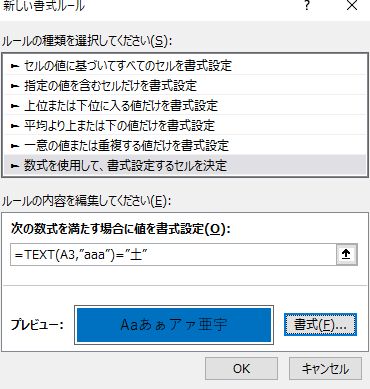
「ホーム」-「条件付き書式」-「ルールの管理」をクリックします。
「ルールの管理」から適用先の範囲をドラッグで選択します。