(広告)本ページはアフィリエイト広告を利用しており、プロモーションを含みます
Excelは、SEなどのIT関係で働いてる方々以外でも広く使われており、ちょっとしたコツを掴むだけで業務効率を格段にアップさせることができます。
関数、マクロ、VBAなどを使えばさらに業務効率をアップさせることができますが、多少学習する時間が必要になります。
しかし、この記事で紹介しているテクニックは今すぐ使えるテクニックばかりを紹介しているので、即戦力になることも可能です。
また、Excelのショートカットキーを組み合わせることで、さらに業務効率化を図ることができます。
Excelで業務効率を10倍アップする方法
シートの切り替え
Excelのシートを、マウスを使わずに切り替える方法です。
「Ctrl」+「PgUp」と「Ctrl」+「PgDn」で、マウスを使わずにシート間の移動ができます。
「Ctrl」+「PgUp」で右のシート
「Ctrl」+「PgDn」で左のシート

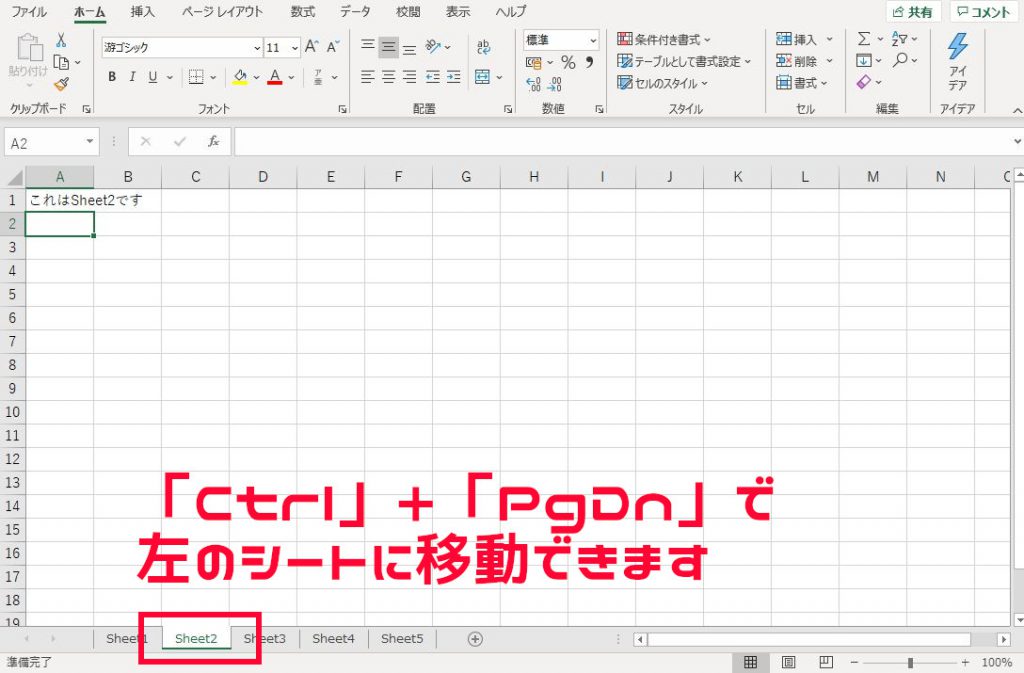
セルの書式
セルの書式を、マウスを使用せずに表示させる方法です。
セルが選択されている状態で、「Ctrl」+1で表示できます。
セルの書式に表示されているタブの移動は、「Ctrl」+「Tab」で移動できます。
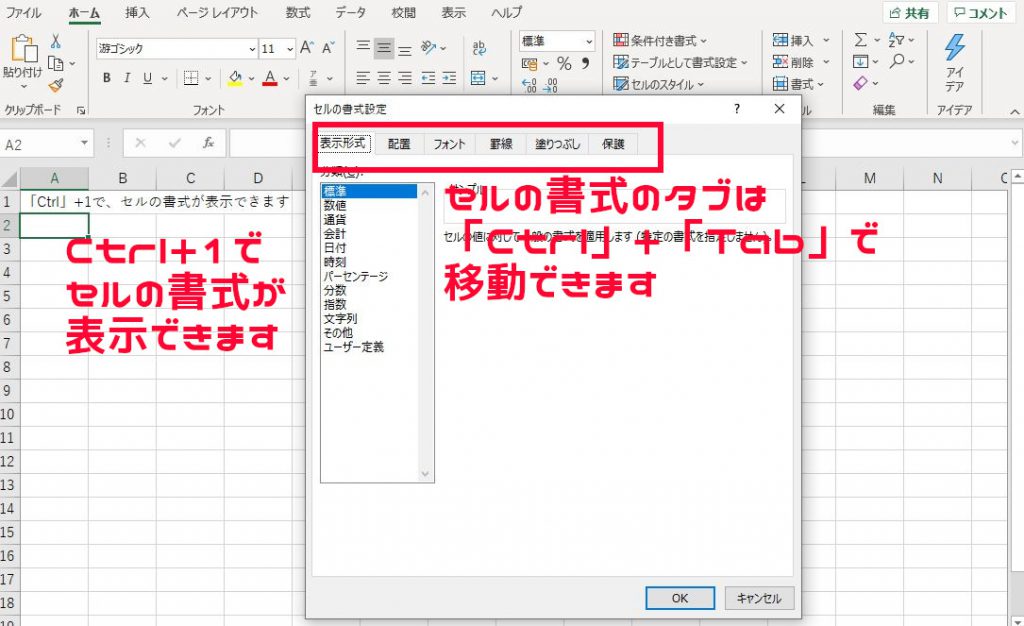
セル間の超高速移動
Excelに入力されているデータが少ない間は問題ないのですが、100行、1000行と増えてくると、マウスでスクロールするだけでも時間がかかってしまいます。
そこで、「Ctrl」と矢印キーを使うと、データが入力されているところから、データが入力されているところまで一瞬で移動できるようにまります。
「Ctrl」+「↑」
「Ctrl」+「↓」
「Ctrl」+「→」
「Ctrl」+「←」
画像例だと、A1セルにカーソルがありますが、「Ctrl」+↓でA列の1から20まで一瞬でカーソルが移動します。
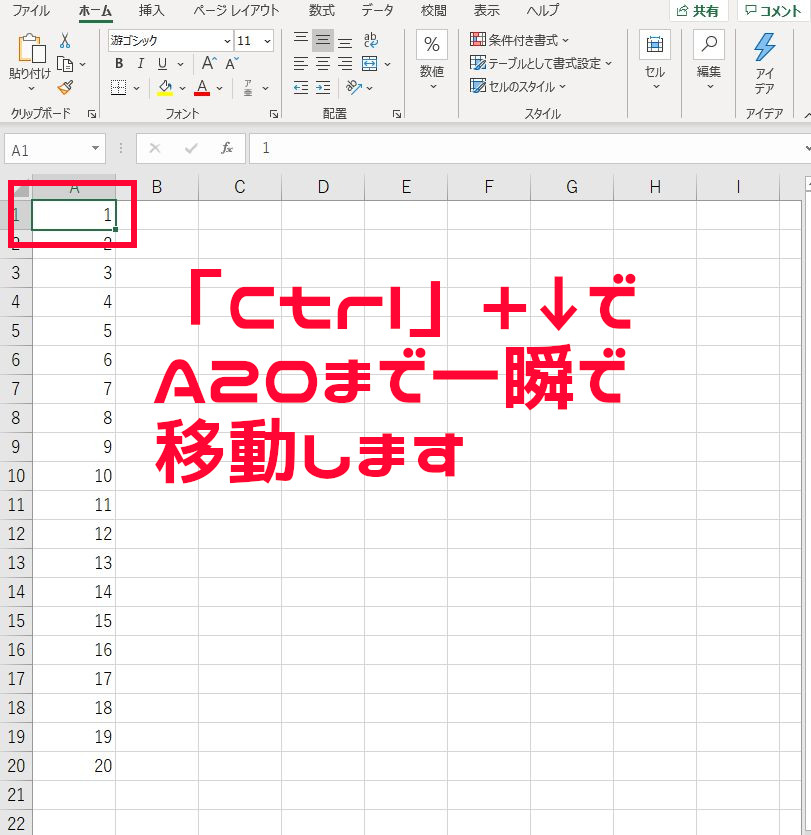
移動したいセルの間に空白行があると、空白行までしか移動できません。
画像例だと、A1セルにカーソルがあり、「Ctrl」+↓でA列の1から10までしか移動できません。

行と列の追加・削除
行や列を追加、削除することは、Excelを使っているとよくあることですが、キーボードから手を放さずに行や列の追加、削除をすることができます。
行や列の全選択
「Shift」+「spaceキー」で行の全選択
「Ctrl」+「spaceキー」で列の全選択
※入力モードが半角英数字の状態でないと、上手く選択できない可能性があります。
画像例だと、「Shift」+「spaceキー」で行を全選択している状態になります。
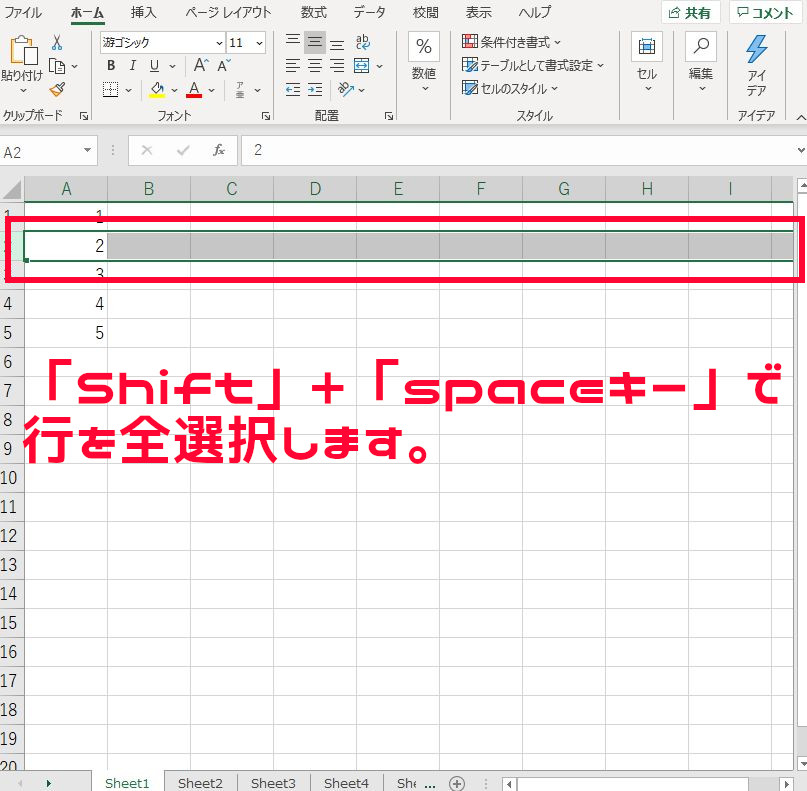
行か列を全選択した後、追加か削除を行います。
行か列を全選択した状態で、「Ctrl」+「Shift」+「+」で行か列の追加
行か列を全選択した状態で、「Ctrl」+「-」で行か列の削除
画像例だと、「Ctrl」+「Shift」+「+」で行を追加しています。

Excelは、テクニックが多数あるので、1つ覚えるだけで格段に作業スピードが上がります。
焦らず少しづつ覚えていくことで、毎日の業務がとてもはかどるようになりますので、ぜひこの機会に覚えてみて下さい。