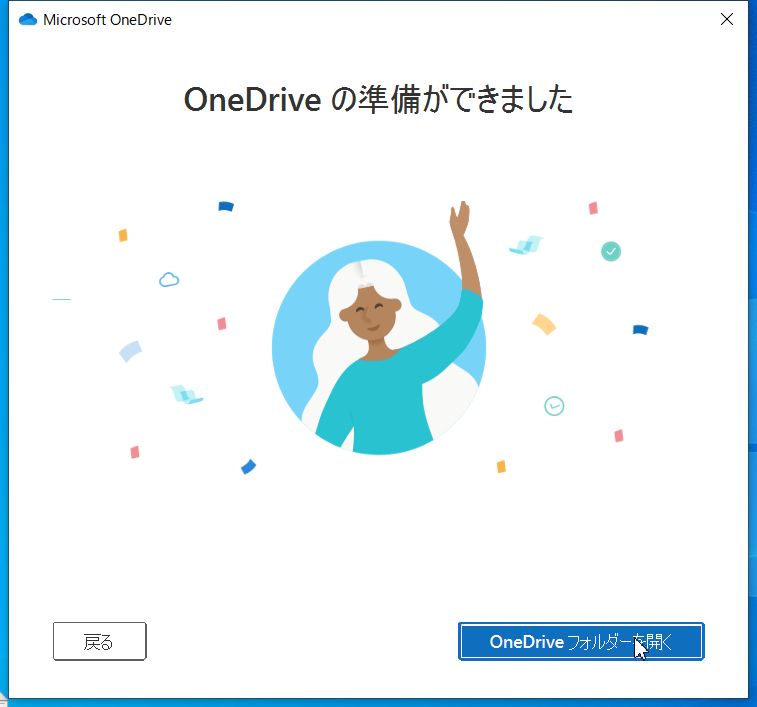(広告)本ページはアフィリエイト広告を利用しており、プロモーションを含みます
WindowsのOneDriveは無料でも5GBのクラウドストレージとして利用できますが、OfficeSoloを利用しているので、1TBのクラウドストレージとして、個人的な情報以外のデータをガシガシと入れています。
そのため、まだ90GB程しか利用していませんが(クラウドで90GBはかなりの容量だと思います)、OneDriveのデータ保存先がデフォルトではCドライブとなっているため、万が一容量が大きくなってしまった時に、データの移動が面倒になるので、最初から保存先を変更しておきます。
管理人が購入したFRONTIERのノートPCは、Cドライブが500GB、Dドライブが1TBなので、Dドライブに変更します。
OneDriveリンクの解除
OneDriveリンクの設定を解除します。
右下の雲のようなアイコンマークを右クリックします。
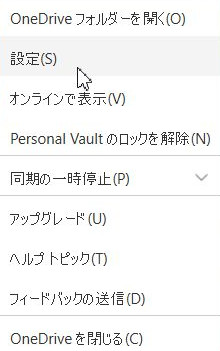
「アカウント」タブを選択して、「このPCのリンク解除」をクリックします。
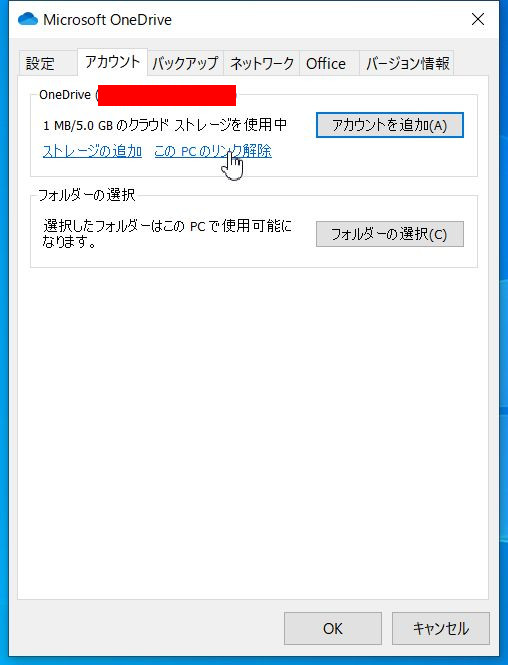
「アカウントのリンク解除」をクリックするとリンク設定が解除されます。
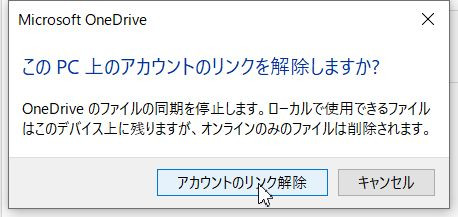
スポンサーリンク
OneDriveのリンク設定
リンク先の設定フォルダにデータ保存用のフォルダを作成します。
分かりやすいように「OneDrive」フォルダを作成しておきます。
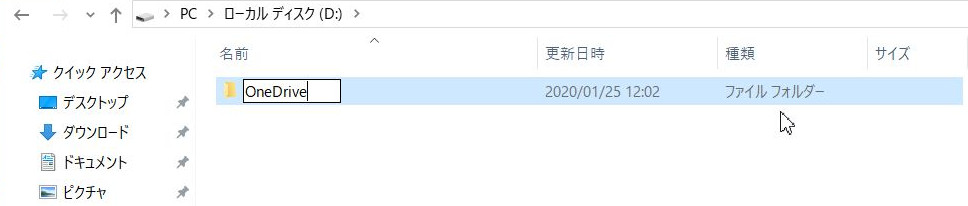
アカウントを追加をクリックします。
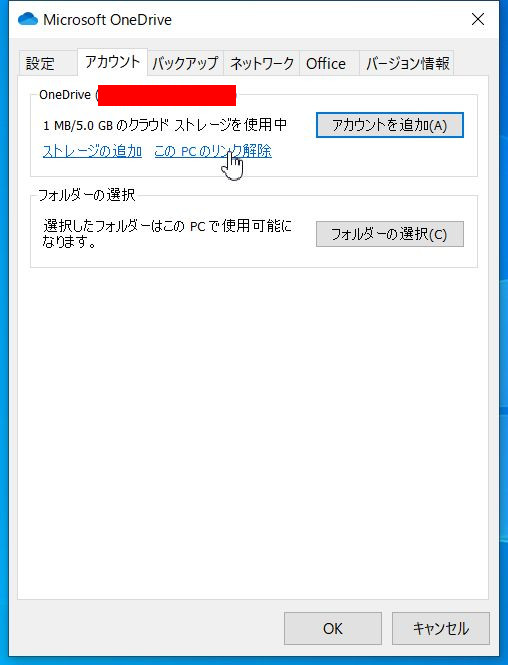
メールアドレスを入力「サインイン」をクリックします。
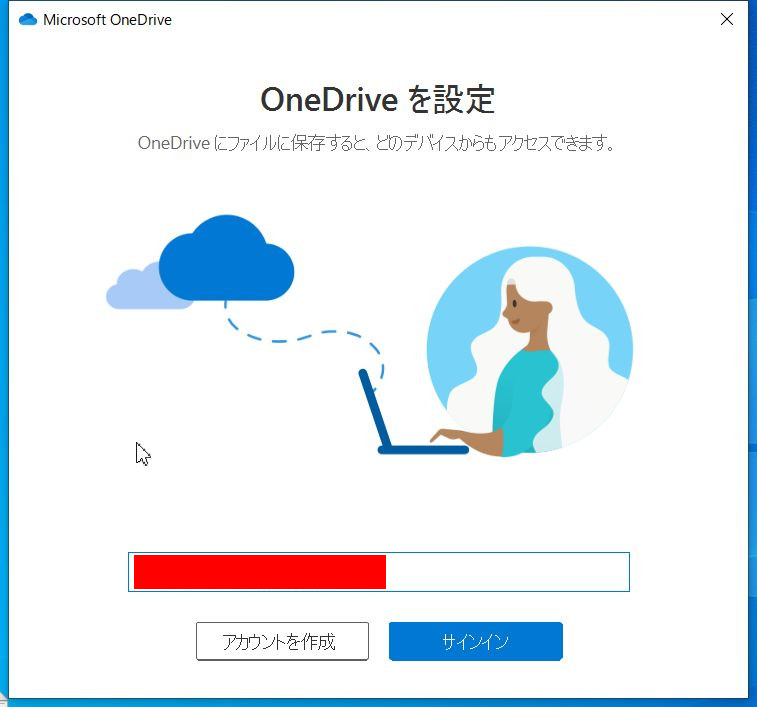
パスワードを入力して「サインイン」をクリックします。
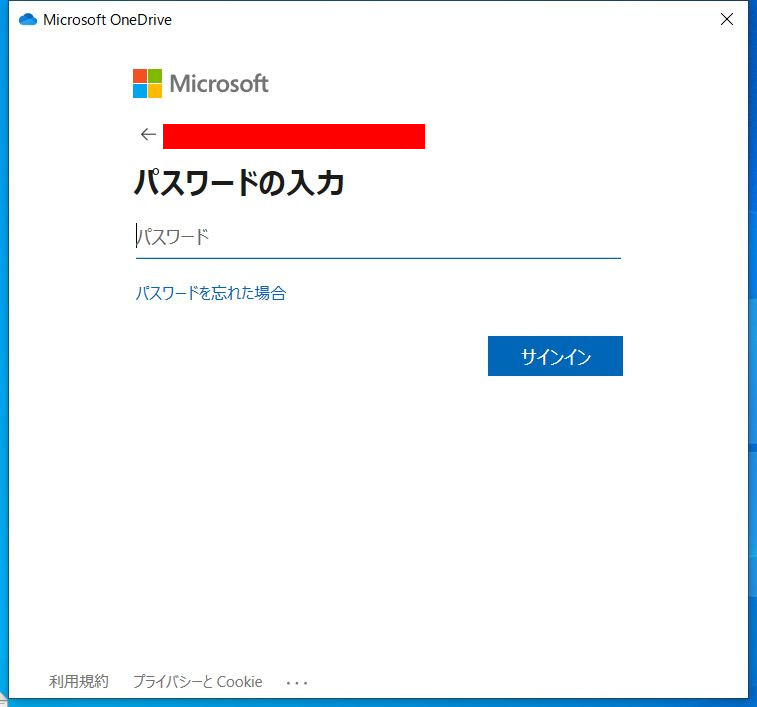
「場所の変更」をクリックします。
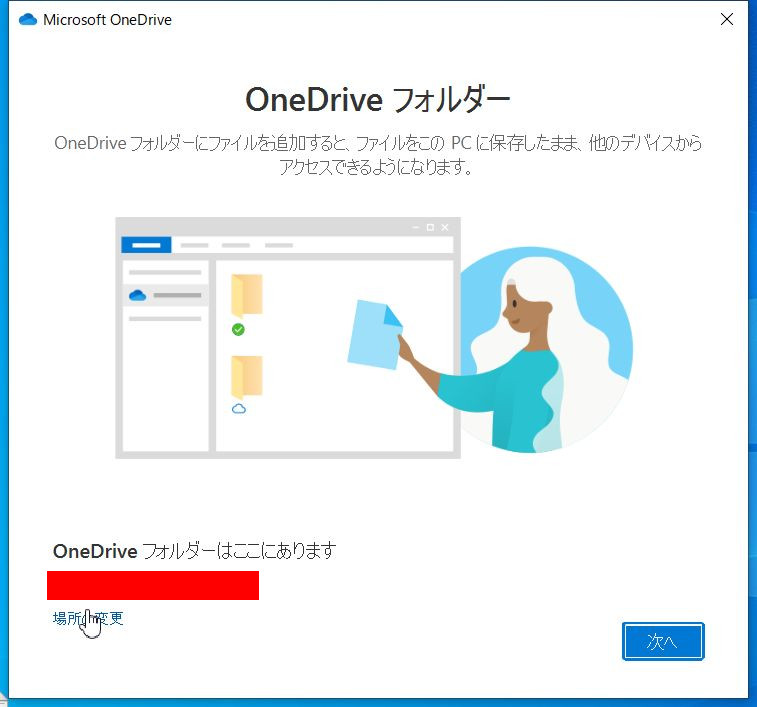
作成したDドライブの保存先フォルダを選択します。

保存先が変更されました。次へをクリックします。
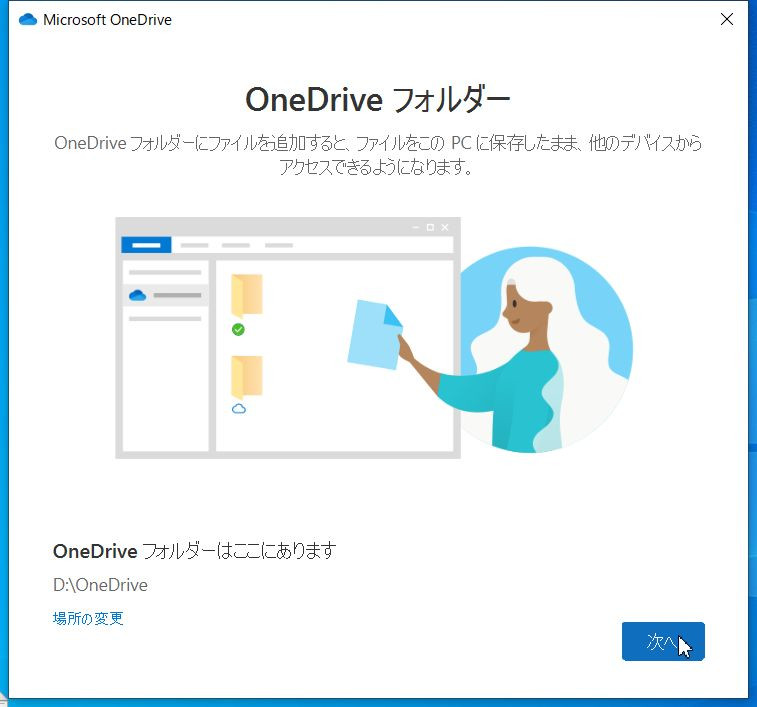
「OneDriveについての理解を深める」が表示されるので、次へをクリックします。
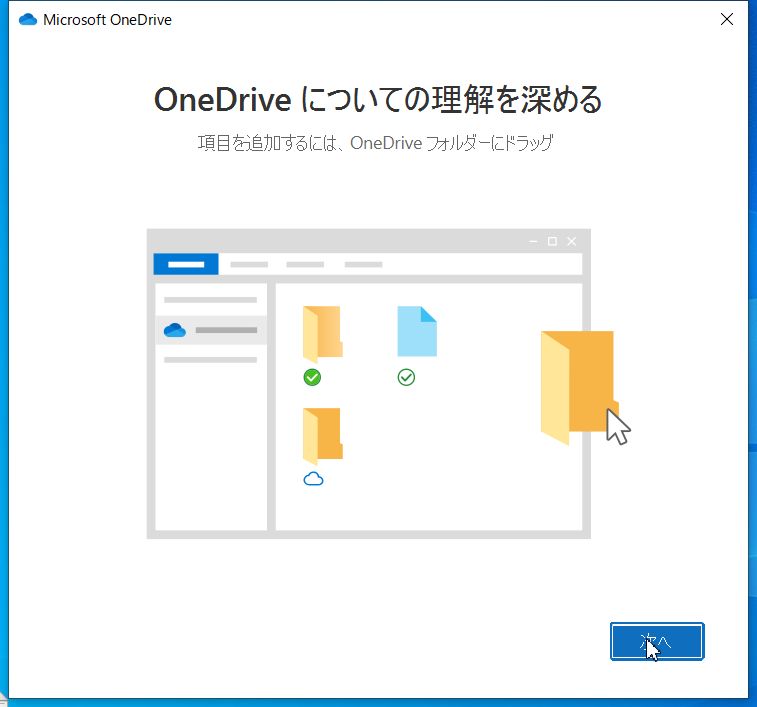
「ファイルとフォルダーの共有」が表示されるので、次へをクリックします。
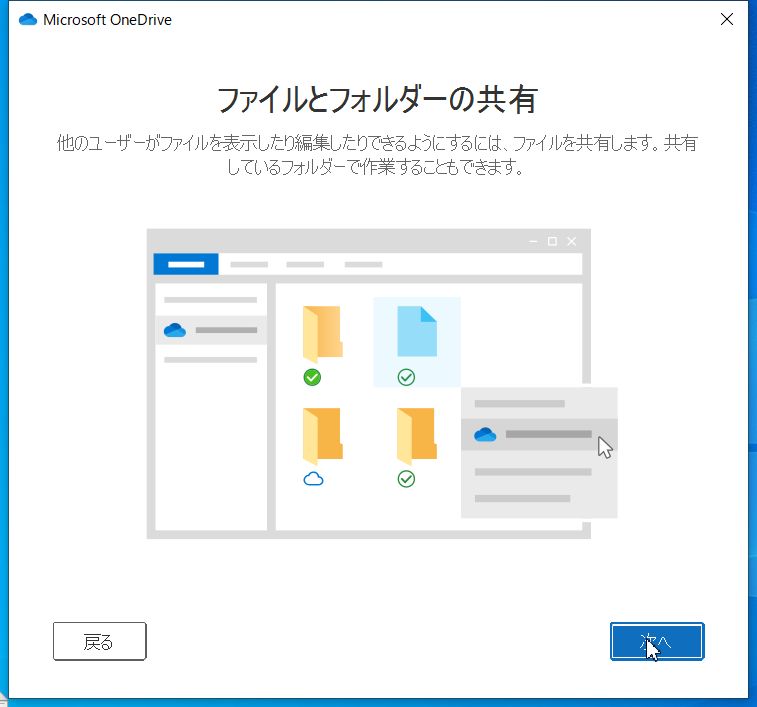
「すべのファイルをオンデマンドで利用できます」が表示されるので、次へをクリックします。
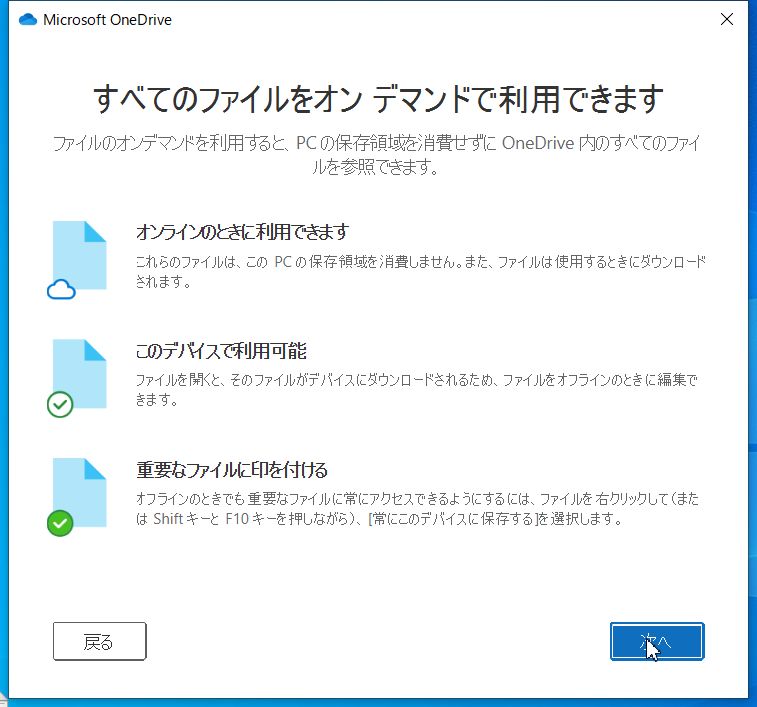
「モバイルアプリを手に入れる」が表示されるので、「後で」をクリックします。
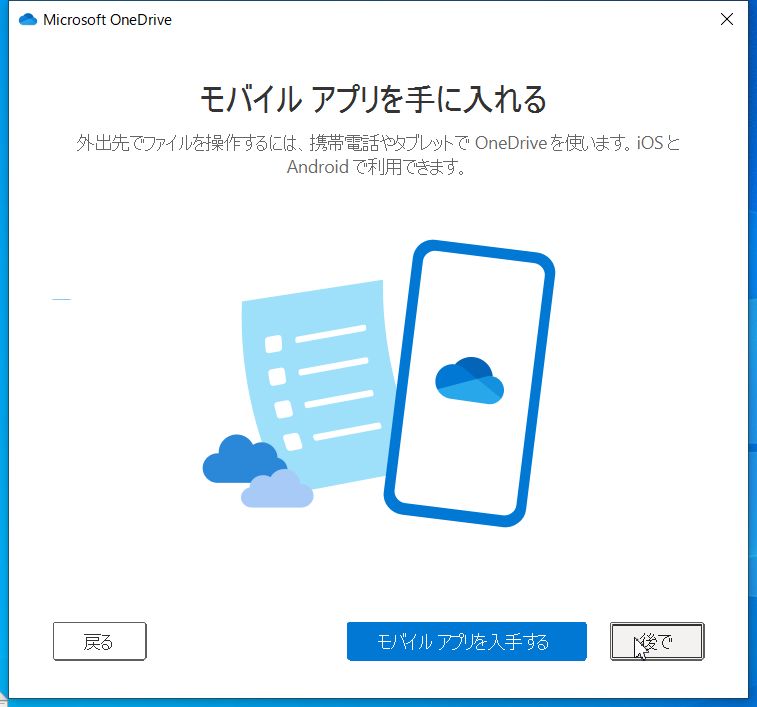
OneDriveの設定が完了しました。