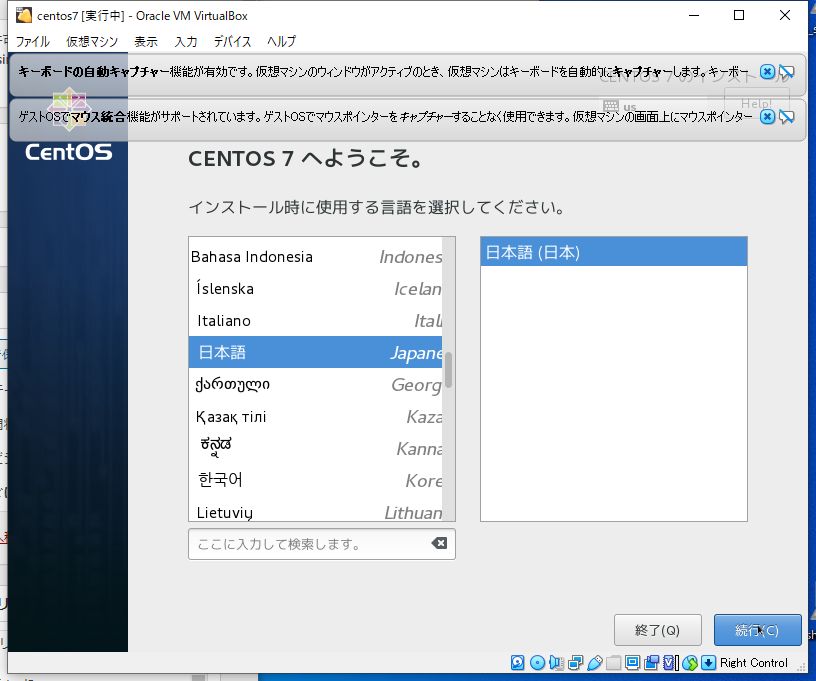(広告)本ページはアフィリエイト広告を利用しており、プロモーションを含みます
VirtualBoxにCentOS7をインストールする手順を備忘録として残していきます。
環境
OS:Windows10pro
VirtualBox:6.1.8 r137981
VirtualBoxにCentOS7をインストール
VirtualBoxのインストールで、インストールしたVirtualBoxにCentOS7をインストールします。
CentOSは、CentOSをダウンロードの手順でダウンロードしたCentOSを利用します。
VirtualBoxをダブルクリックで起動します。
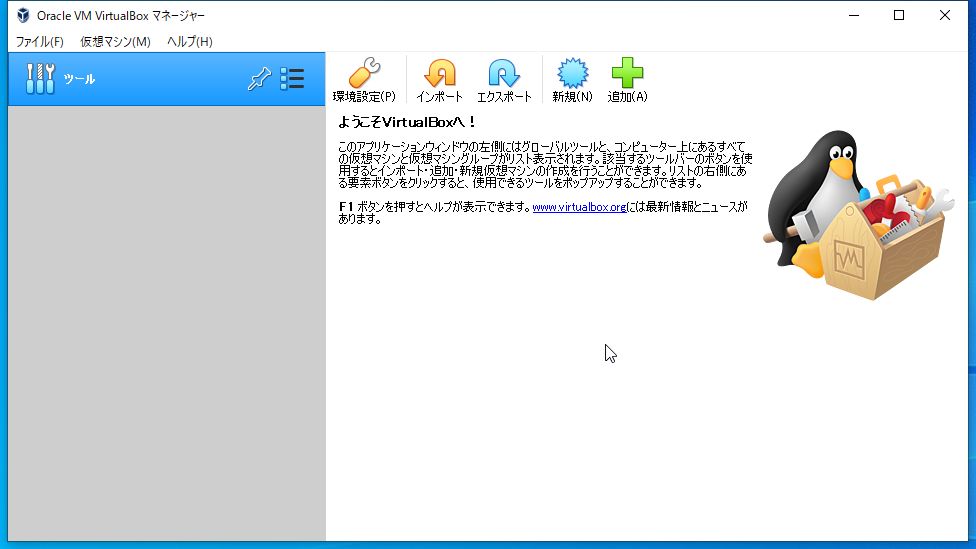
「仮想マシン」「新規」をクリックします。
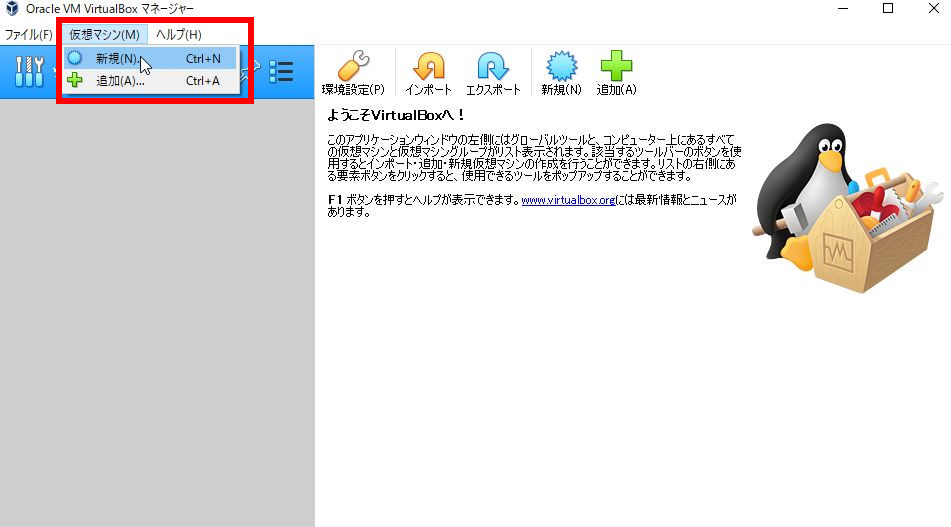
名前に、「VirtualBox」上に表示される名前を入力します。
バージョンで、「Other Linux(64-bit)」を選択します。
入力したら、「次へ」をクリックします。
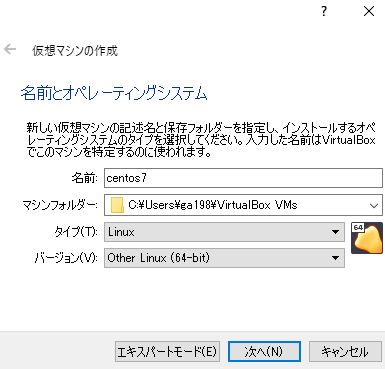
メモリサイズを割り当てます。
初期設定では「512MB」になっていましたが、「1024MB」に変更しました。
「512MB」で問題がなければ、「次へ」をクリックします。
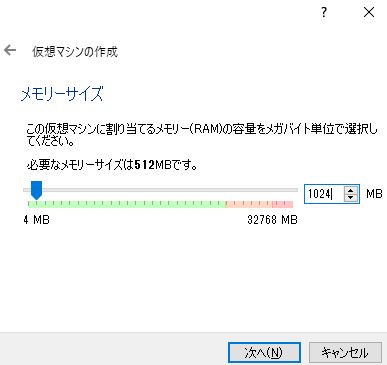
「仮想ハードディスクを作成する」で、作成をクリックします。
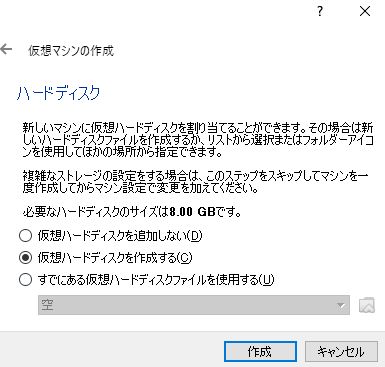
ハードディスクのファイルタイプで、VDIで「次へ」をクリックします。
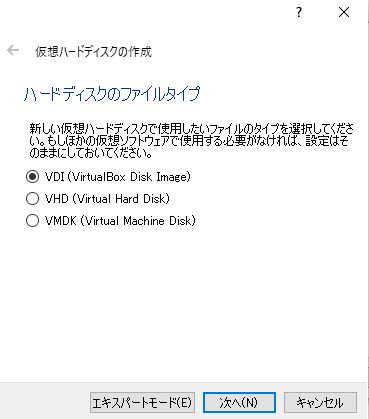
物理ハードディスクにあるストレージで、「可変サイズ」で、「次へ」をクリックします。
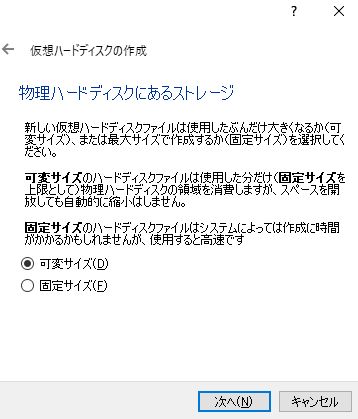
ファイルの場所とサイズで容量を入力して、作成をクリックします。
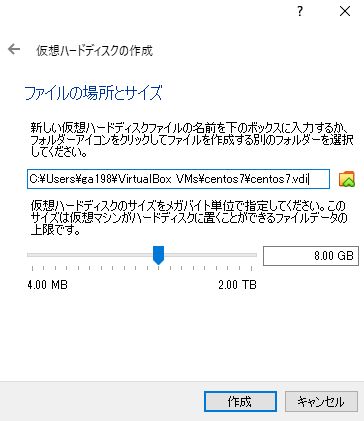
仮想マシンが作成されました。
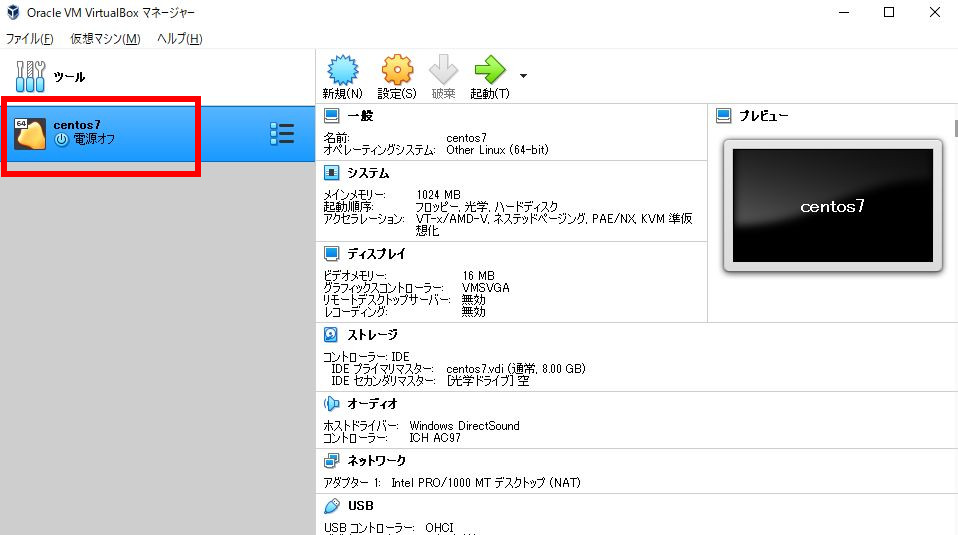
仮想マシンは作成されましたが、isoイメージファイルの設定がされていないので、今のままでは起動できません。
ドライブに、OSのイメージファイルを設定して、起動します。
起動する仮想マシンを選択して、「仮想マシン」-「設定」を選択します。
※「右クリック」-「設定」からでも選択できます。
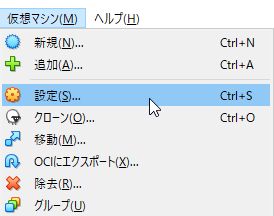
「ストレージ」を選択します。
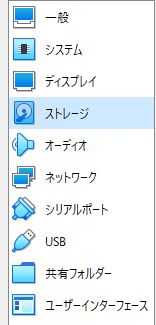
ストレージデバイスで、空と表示されている、DVDのようなアイコンを選択します。
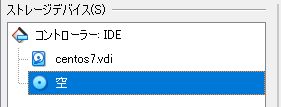
属性の「光学ドライブ」のDVDアイコンをクリックして、ディスクファイルを選択します。
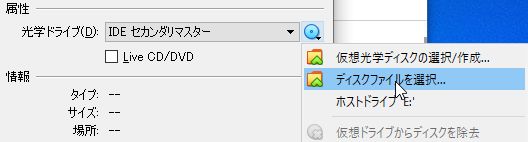
インストールするディスクを選択します。
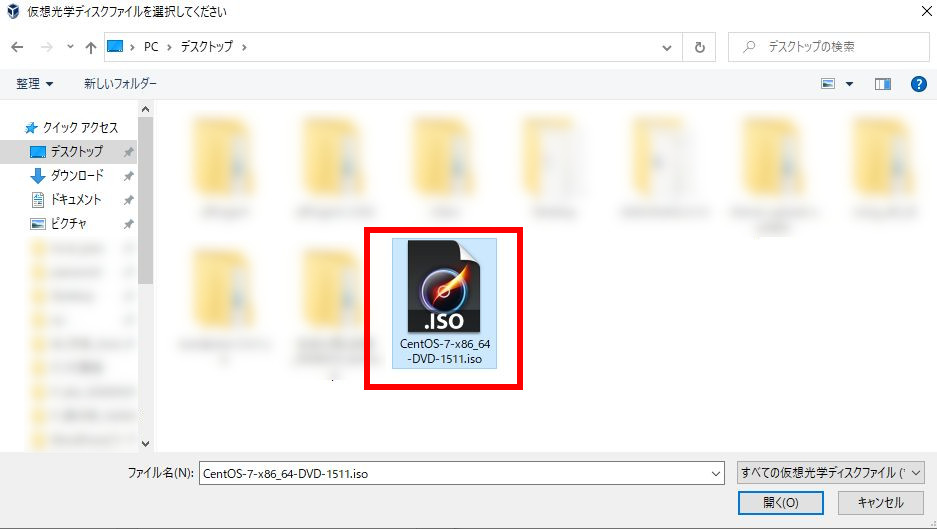
ストレージデバイスで、空と表示されていたDVDのアイコンに、選択したディスクのファイル名が表示されました。
OKをクリックします。
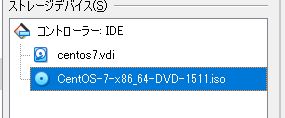
起動をクリックします。
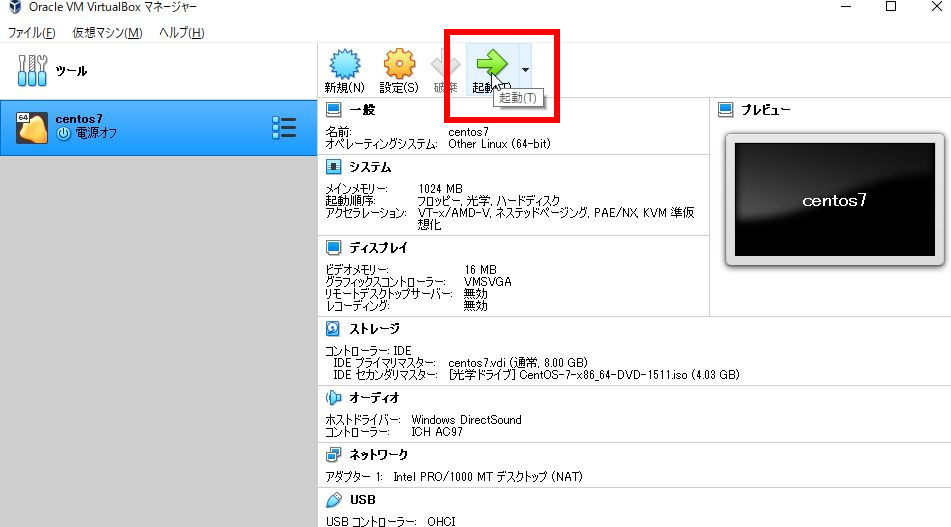
起動するハードディスクの選択画面が表示されるので、ディスクが挿入されているディスクを選択して、起動をクリックします。
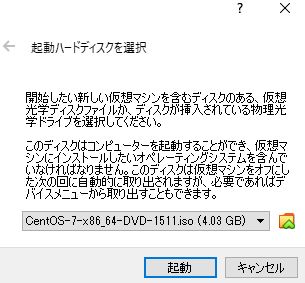
OSの起動が開始されました。