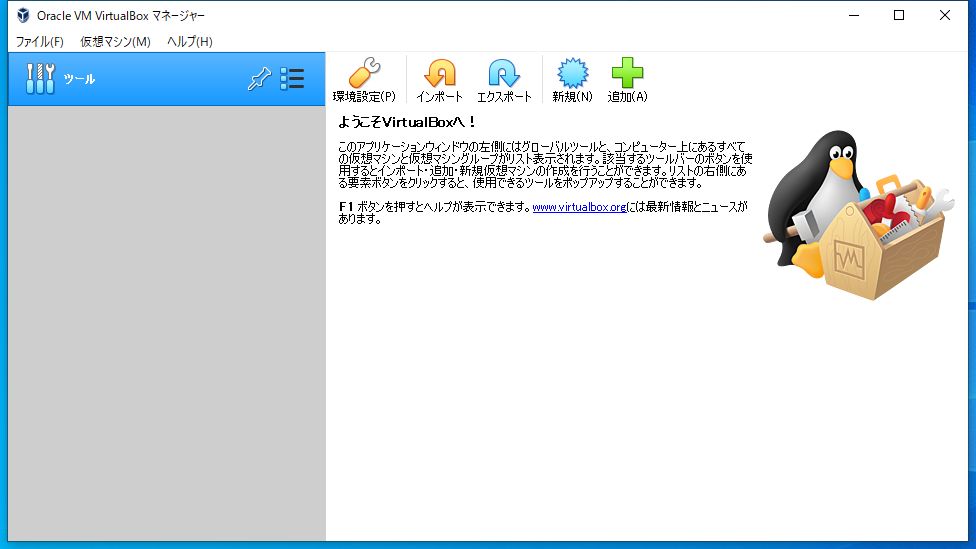(広告)本ページはアフィリエイト広告を利用しており、プロモーションを含みます
VMwareと同様の仮想化ソフトウェアの1つです。
インストール方法と設定の手順を備忘録として残していきます。
VirtualBoxのダウンロード
VirtualBoxの公式サイトからダウンロードします。
※ダウンロード時のバージョンは、「VirtualBox6.1」でした。
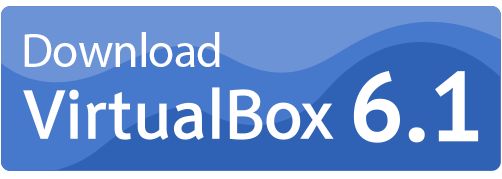
「Windows hosts」をクリックします。
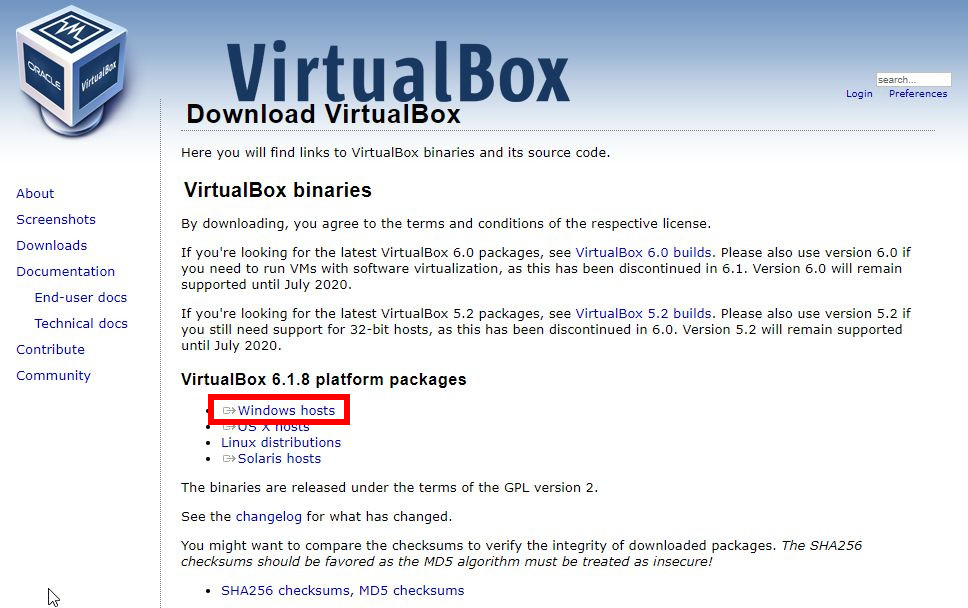
ダウンロードした「exeファイル」を、任意の場所に配置し、実行します。

VirtualBoxのインストールが開始されるので、「Next」をクリックします。
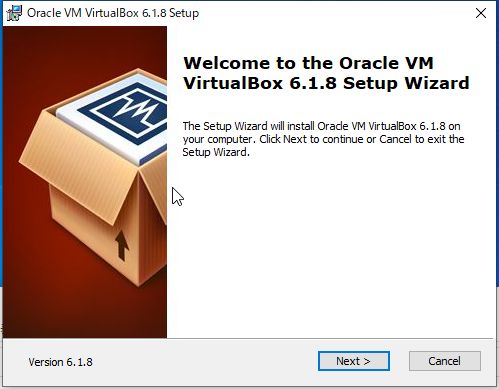
セットアップ方法とインストール先は、特に変更なく初期設定のままインストールするので、「Next」をクリックします。
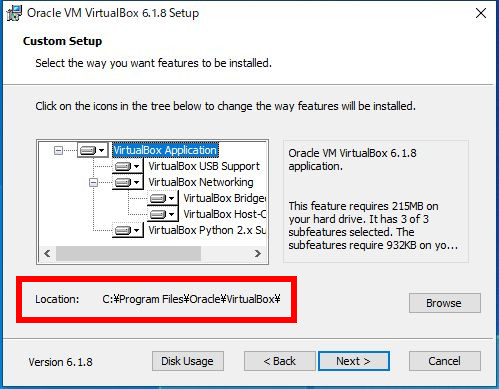
デスクトップへのアイコンのショートカット作成なども、特に変更なく初期設定のままインストールするので、「Next」をクリックします。
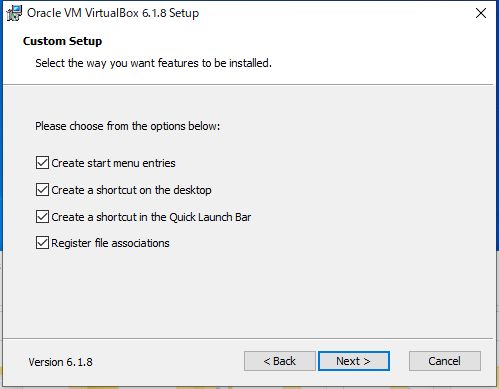
VirtualBoxの設定で、ネットワークが切断されても問題ないかの確認が表示されるので、「Yes」をクリックします。
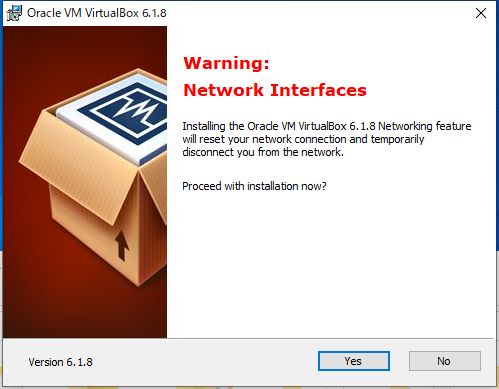
インストール確認が表示されるので、設定に問題がなければ、「Install」をクリックします。
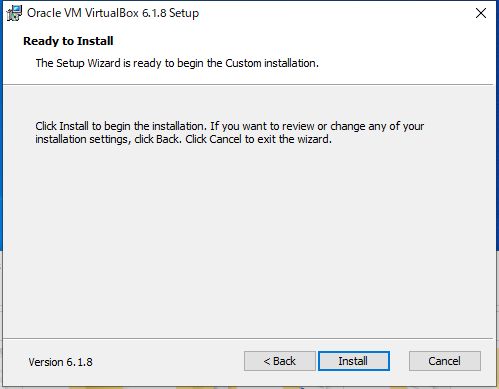
ドライバーのインストール確認が表示されるので、「インストール」をクリックします。
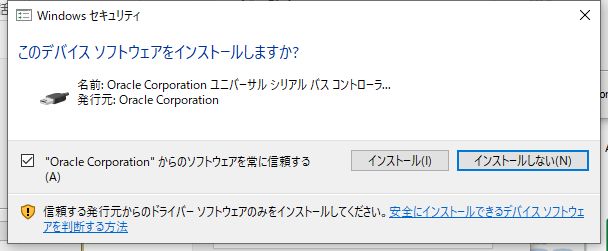
インストールが完了したので、「Finish」をクリックします。
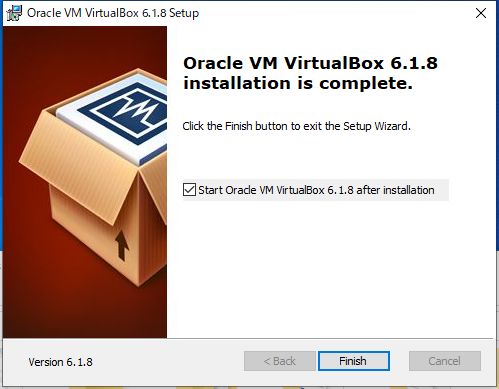
VirtualBoxが起動されました。