(広告)本ページはアフィリエイト広告を利用しており、プロモーションを含みます
AWSのアカウント作成が完了したら、MFAを有効化して、セキュリティ強化をしておくのが万が一の時に役立つ対策になるそうなので、実行しておきました。
MFAとはMulti-Factor Authenticationといい、ログインIDとパスワードに加えて、さらにログイン認証を追加(強化)する設定のようです。
これは不正ログインを防ぐための仕組みなので、個人的には設定しておく方がいいと思い設定しました。
※所々、画像が無い箇所がございます。
MFAの有効化
スマホでGoogle Authenticatorをインストール
iPhoneかAndroidを準備します。(管理人はiPhoneです)
AppStore(AndroidだとGooglePlayになるのかな?)からGoogle Authenticatorをインストールします。
AWSにログイン
「サービス」-「セキュリティ、ID、およびコンプライアンス」から「IAM」を選択します。

「MFAを有効」をクリックします。

「ルートアカウントのMFAを有効化」から「MFAの管理」をクリックします。

セキュリティ認証情報で「多要素認証(MFA)」を選択して、「MFAの有効化」をクリックします。
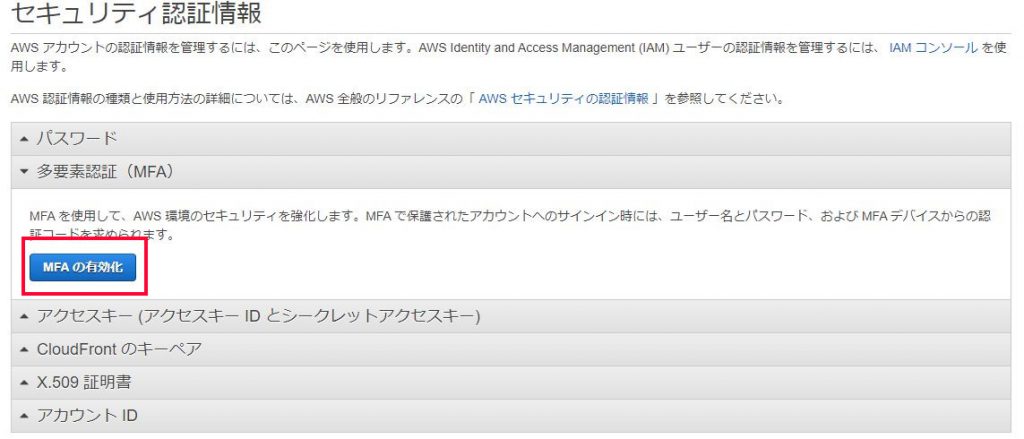
「MFAデバイスの管理」から「仮想デバイス」を選択して、「続行」をクリックします。

スマホにインストールした、「Google Authenticator」を起動します。
スマホにインストールしたアプリの画面右下の「+」をタップして、「QRコードをスキャン」をタップします。
AWS管理画面に表示されたQRコードを読み取り、スマホに表示された認証コードを2つ入力します。
MFAコード1:6桁のコード
MFAコード2:MFAコード1を入力した後に時間経過で表示された次の6桁のコード
※例
アプリを起動した時に表示された「141037」をMFAコード1に入力します。
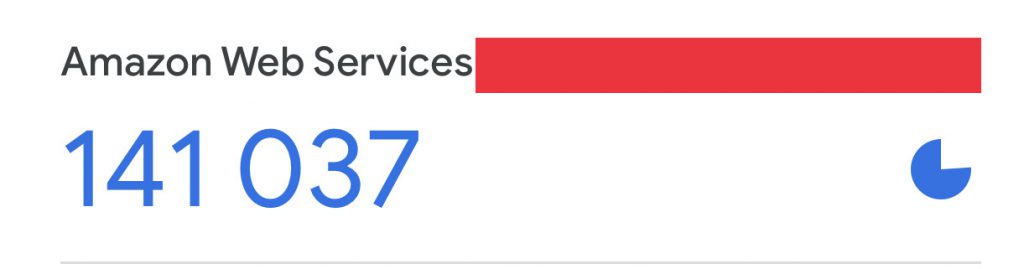
右下の時計マークの時間が経過されると、次のコードが表示されます。
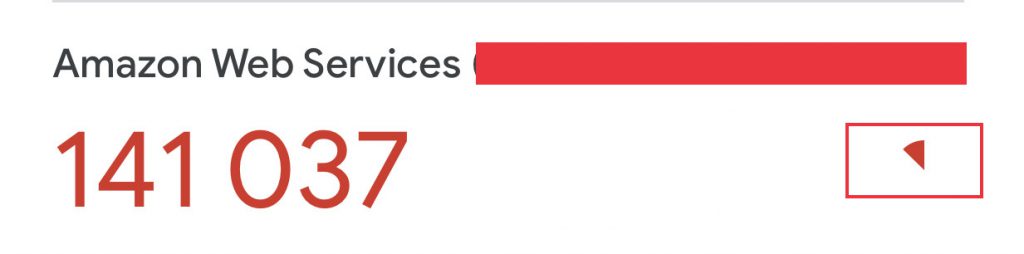
次に表示された「809855」をMFA2コードに入力します。
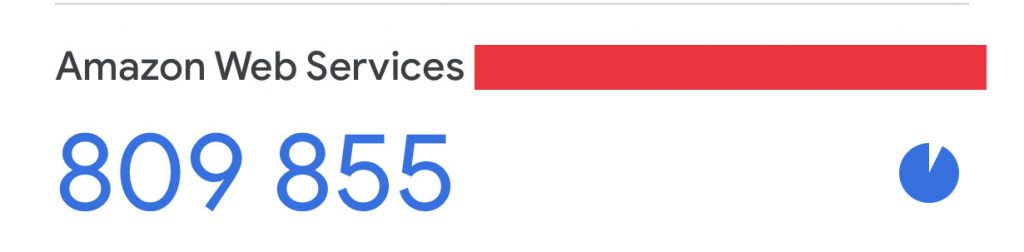
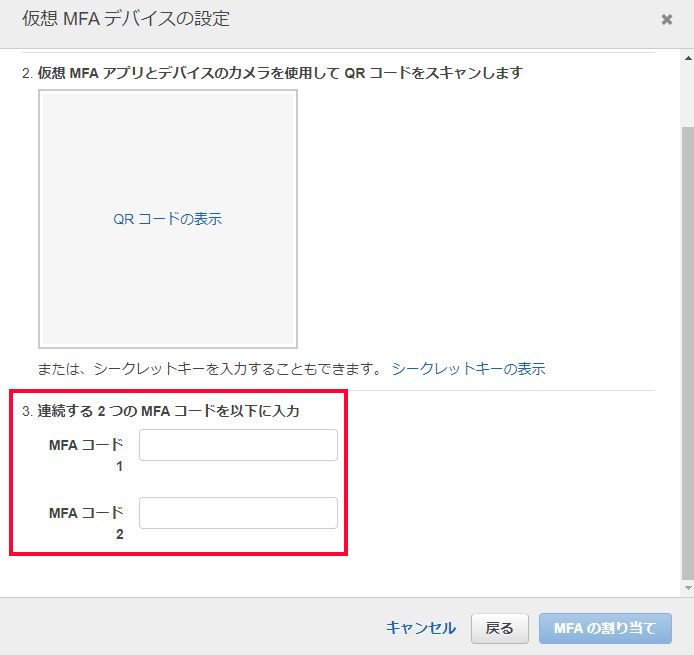
「仮想MFAの有効化」をクリックすると仮想MFAデバイスの設定が完了します。

MFA認証でAWSにログイン
AWSのログイン画面で、「ルート認証情報を使用してサインイン」をクリックします。
サインインすると、MFAコードの入力画面になるので、スマホから「Google Authenticator」を起動して表示されたコードをサインイン画面に入力してサインインします。
認証コードは時間がくると新しいコードが表示されるので、コードが切り替わった時は、新しく表示されたコードを入力します。

【注意事項】
サイトで紹介している内容・手順については、公式サイトの解説ではなく、個人的に設定した手順になるので、インストール・設定・変更などの作業をする際は自己責任でお願い致します。
当サイトではいかなる理由があっても、一切の責任は負いませんので、ご了承ください。
スポンサーリンク
