(広告)本ページはアフィリエイト広告を利用しており、プロモーションを含みます
AWSでIAMユーザの作成とログイン方法を備忘録として残していきます。
IAMユーザの作成とログイン
「サービス」-「セキュリティ、ID、およびコンプライアンス」-「IAM」をクリックします。
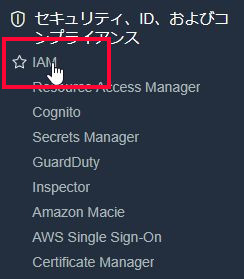
「ユーザー」をクリックします。
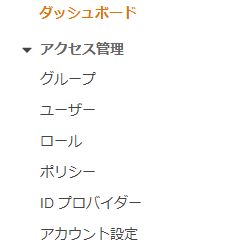
「ユーザーを追加」をクリックします。

ユーザー名を入力します。
アクセスの種類で、「AWSマネジメントコンソールへのアクセス」にチェックします。
パスワードを自動、または、手動で入力します。
パスワードのリセットが必要のチェックを外します。
全ての設定が完了したら、「次のステップ:アクセス権限」をクリックします。
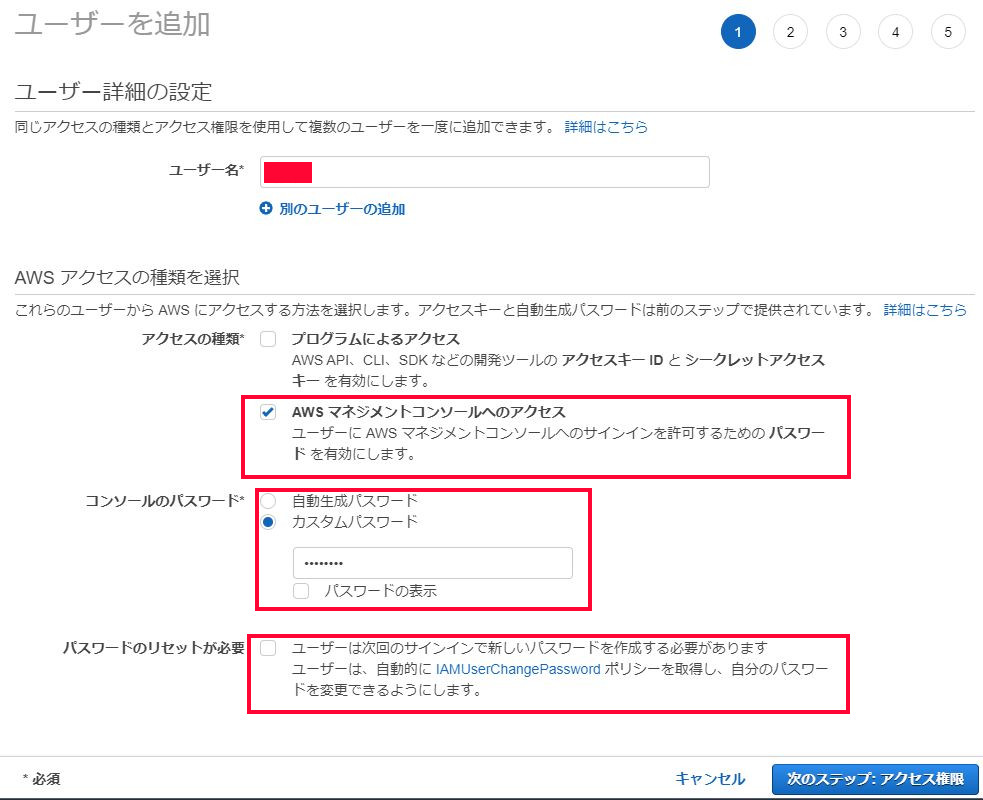
グループの作成をクリックします。
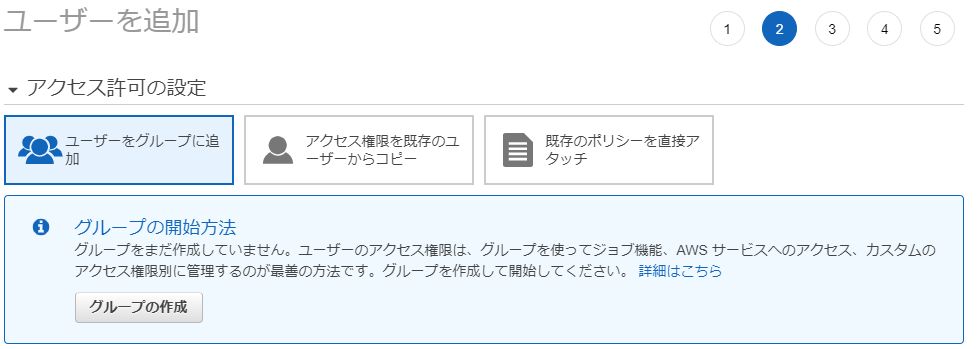
グループ名を入力して、設定したポリシーにチェックをつけます。
Administrator権限でログインしたいので、「AdministratorAccess」にチェックをつけ、グループの作成をクリックします。
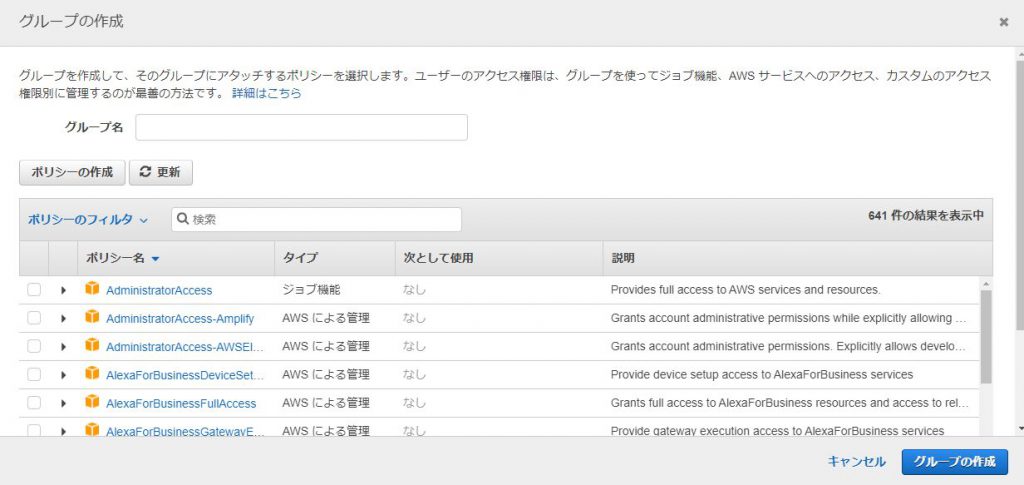
グループが追加されました。
「次のステップ:タグ」をクリックします。
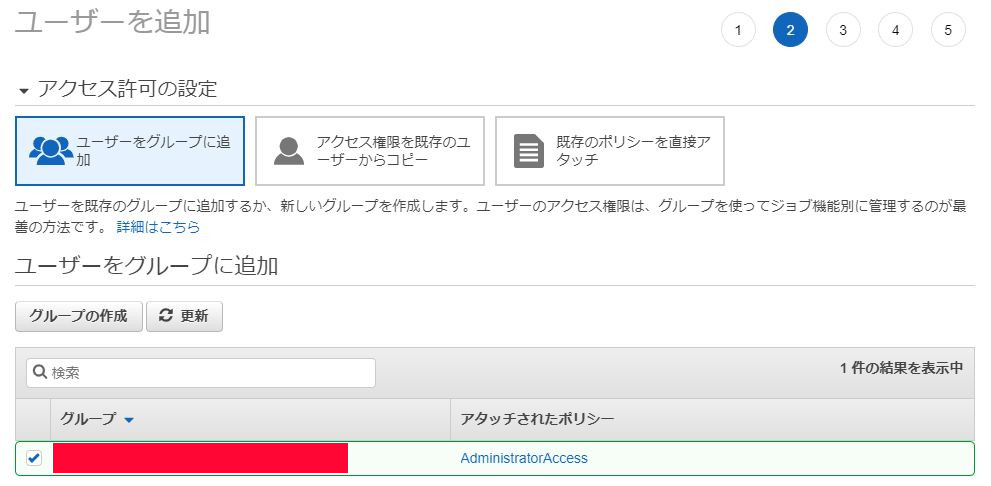
特に何も入力せず、「次のステップ:確認」をクリックします。
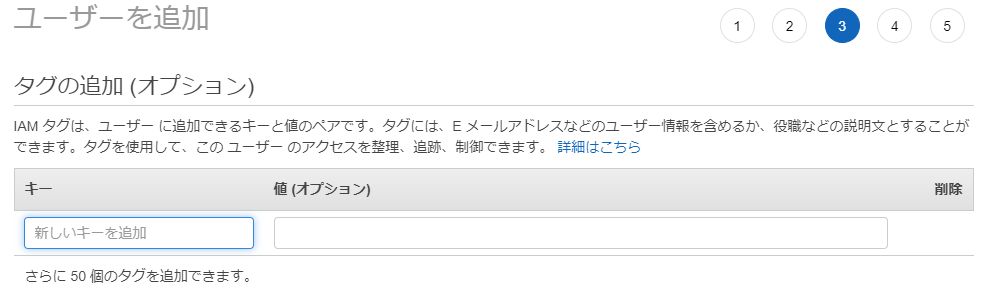
設定内容を確認し、問題がなければ「ユーザーの作成」をクリックします。
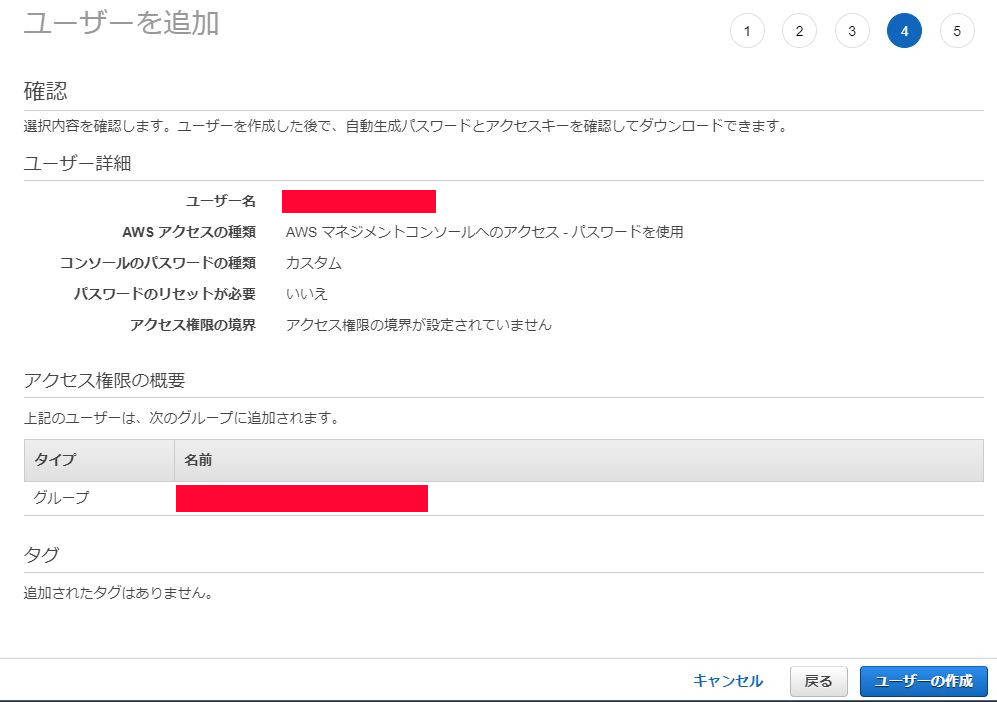
ユーザーの作成が完了しました。
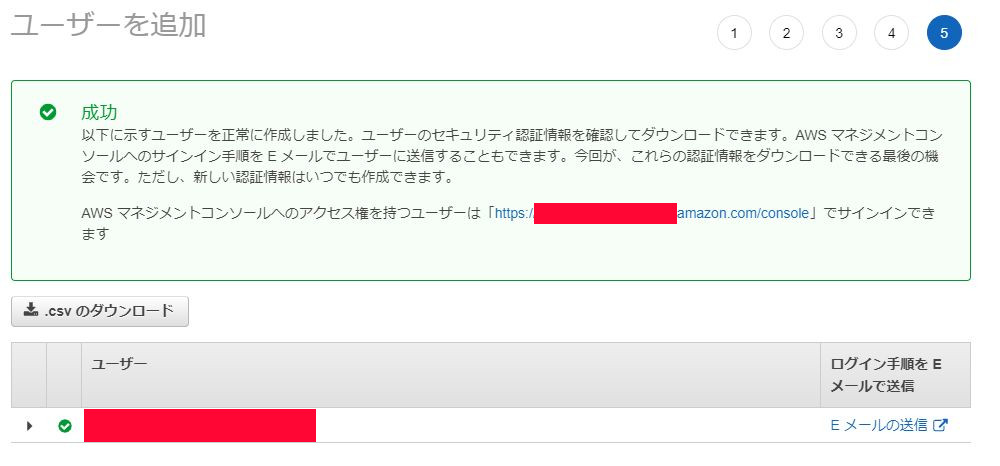
MFAの設定
「サービス」-「セキュリティ、ID、およびコンプライアンス」-「IAM」をクリックします。
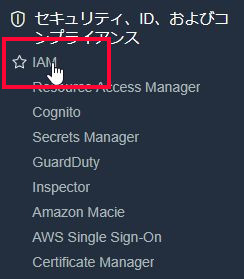
「ユーザー」をクリックします。
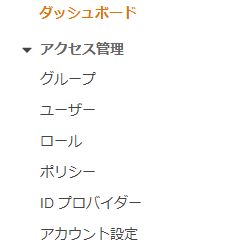
作成したユーザーをクリックします。

認証情報をクリックします。
「MFAデバイスの割り当て」が割り当てなしになっているので、管理をクリックします。
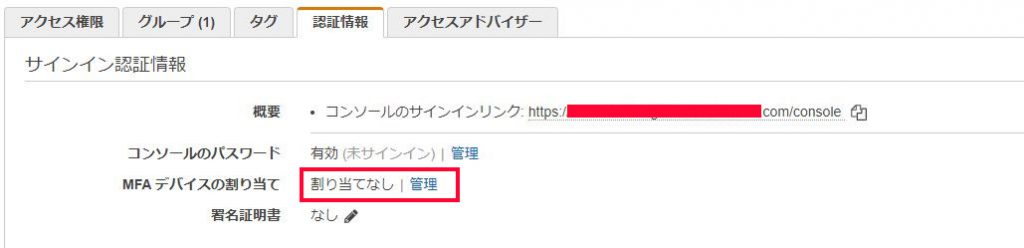
「仮想MFAデバイス」が選択されているので、続行をクリックします。
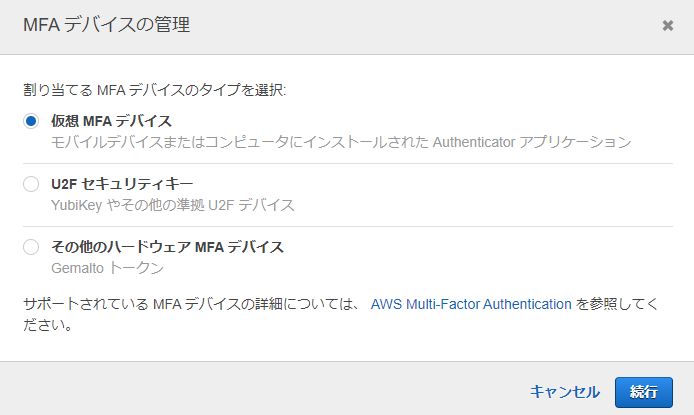
AWS管理画面に表示されたQRコードを読み取り、スマホに表示された認証コードを2つ入力します。
MFAコード1:6桁のコード
MFAコード2:MFAコード1を入力した後に時間経過で表示された次の6桁のコード
※例
アプリを起動した時に表示された「141037」をMFAコード1に入力します。
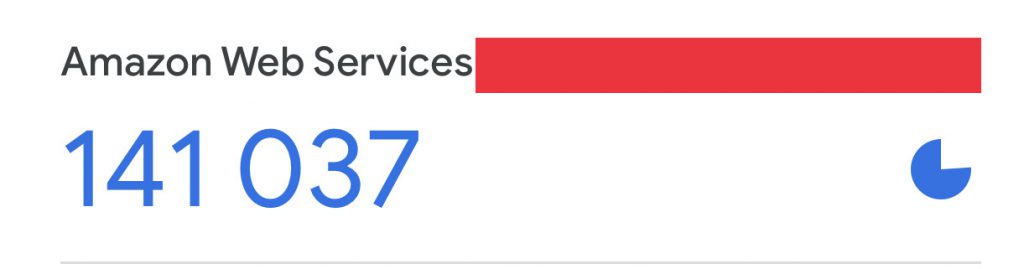
右下の時計マークの時間が経過されると、次のコードが表示されます。
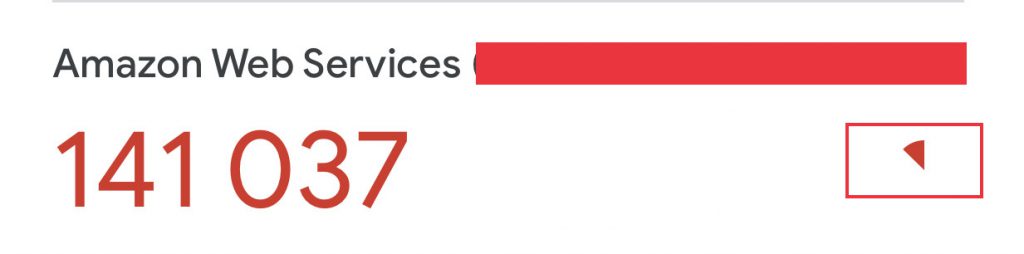
次に表示された「809855」をMFA2コードに入力します。
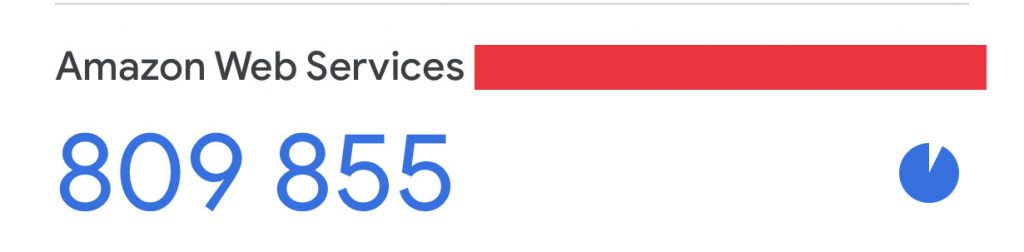
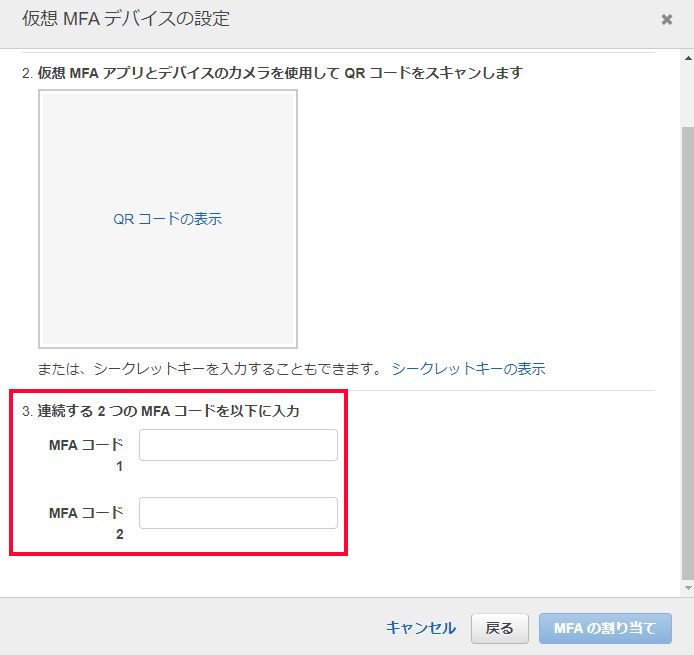
「仮想MFAの有効化」をクリックすると仮想MFAデバイスの設定が完了します。
